本文提供详细的Windows 2008服务器VPN配置教程,涵盖安装VPN角色、配置网络设置、设置VPN服务器、创建VPN连接和用户权限等步骤,帮助用户成功搭建并管理企业级VPN服务。
准备工作
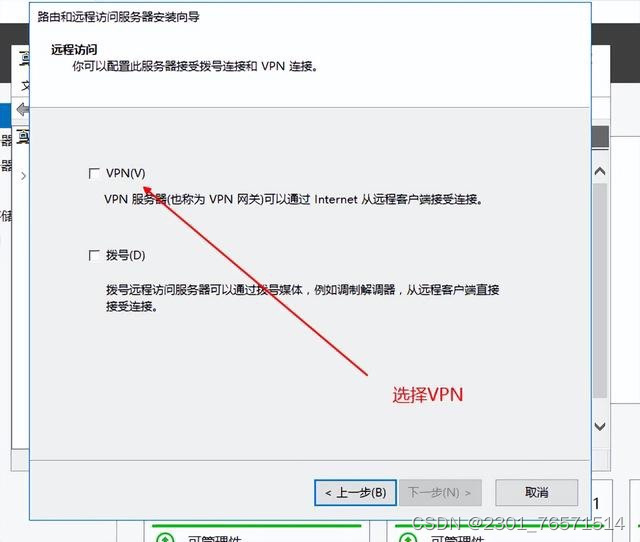
1、一台已安装IIS、DNS、DHCP等服务的Windows 2008服务器。
2、支持VPN的客户端设备(如Windows、Linux、Mac等)。
3、为VPN服务器分配静态IP地址。
4、为VPN客户端指定私有IP地址段。
配置步骤
1. 安装VPN角色
以管理员身份登录Windows 2008服务器,启动“服务器管理器”,在“角色”选项中点击“添加角色”。
在“添加角色向导”中,勾选“远程访问(VPN和NAT)”选项,并点击“下一步”。
在“选择角色服务”页面,勾选“VPN(访问和隧道)”选项,并点击“下一步”。
在“确认角色服务”页面,确认已勾选VPN服务,并点击“下一步”。
等待角色安装完成。
2. 配置VPN服务器
在“服务器管理器”中,展开“远程访问”,右键点击“路由和远程访问”,选择“配置并启用路由和远程访问”。
在“配置路由和远程访问服务器向导”中,选择“自定义配置”,勾选“VPN访问”,并点击“下一步”。
在“VPN类型”页面,选择“基本VPN访问”,并点击“下一步”。
在“VPN连接类型”页面,选择“PPTP和L2TP/IPsec”,并点击“下一步”。
创建一个新的远程访问策略,设置策略名称,并根据需求配置网络类型、访问方法、远程用户配置、网络地址范围、远程用户权限和远程访问服务器设置。
3. 配置DNS和DHCP
在“服务器管理器”中,展开“角色”,右键点击“DNS”,选择“配置DNS”。
在“DNS服务器安装向导”中,选择“添加现有DNS服务器”,并点击“下一步”。
在“添加DNS区域”页面,选择“添加主要区域”,并点击“下一步”。
在“区域名称”页面,输入DNS区域名称,并点击“下一步”。
在“区域文件”页面,选择“使用以下文件”,并点击“下一步”。
在“转发器”页面,选择“禁用转发器”,并点击“下一步”。
在“完成DNS服务器安装向导”页面,点击“完成”。
在“服务器管理器”中,展开“角色”,右键点击“DHCP”,选择“配置和启用DHCP”。
在“DHCP服务器安装向导”中,选择“添加新的作用域”,并点击“下一步”。
在“作用域名”页面,输入作用域名,并点击“下一步”。
在“IP地址范围”页面,输入VPN客户端的IP地址段,并点击“下一步”。
在“子网掩码”页面,输入子网掩码,并点击“下一步”。
在“默认网关”页面,输入默认网关,并点击“下一步”。
在“DNS服务器”页面,输入DNS服务器地址,并点击“下一步”。
在“WINS服务器”页面,选择“不使用WINS”,并点击“下一步”。
在“完成DHCP服务器安装向导”页面,点击“完成”。
4. 配置VPN客户端
在VPN客户端设备上,打开“网络和共享中心”,点击“设置新的连接或网络”。
在“连接到工作区”页面,选择“连接到Internet”,并点击“下一步”。
在“您想如何连接?”页面,选择“通过宽带连接”,并点击“下一步”。
在“连接名”页面,输入连接名称,并点击“下一步”。
在“连接设置”页面,选择“使用我的Internet连接(VPN)”,并点击“下一步”。
在“VPN服务器地址”页面,输入VPN服务器地址,并点击“下一步”。
在“用户名和密码”页面,输入VPN服务器用户名和密码,并点击“下一步”。
在“完成新建连接向导”页面,点击“完成”。
5. 测试VPN连接
在VPN客户端设备上,点击“开始”菜单,选择“网络”,找到刚才创建的VPN连接,右键点击“连接”。
在弹出的对话框中,输入VPN服务器用户名和密码,点击“连接”。
如果连接成功,VPN客户端设备将获得VPN服务器分配的IP地址,实现远程访问。
通过以上步骤,您可以在Windows 2008服务器上成功配置VPN,实现数据加密传输和远程访问,在实际应用中,根据需求调整配置参数,以满足不同场景的需求。
未经允许不得转载! 作者:烟雨楼,转载或复制请以超链接形式并注明出处快连vpn。
原文地址:https://le-tsvpn.com/vpnpingjia/68946.html发布于:2024-11-14

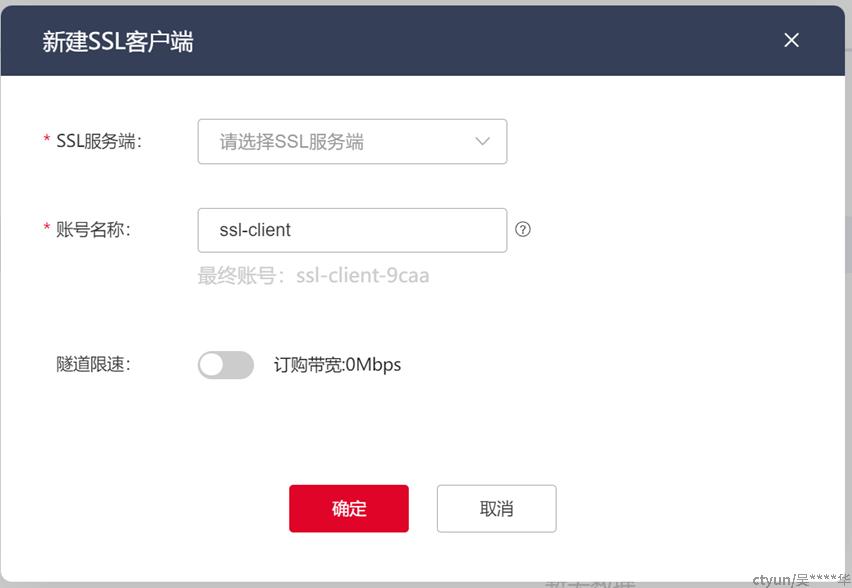
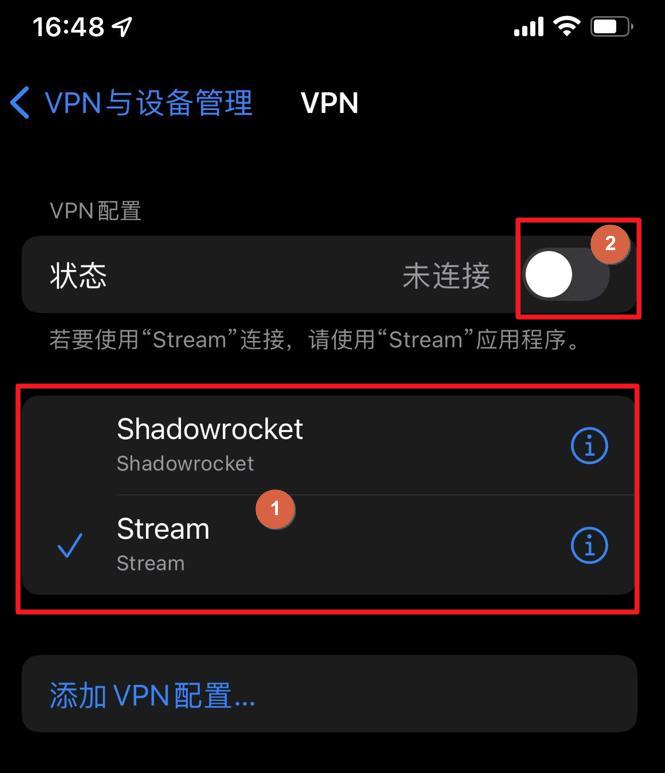
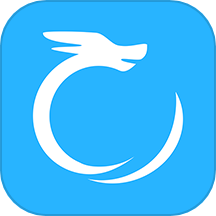
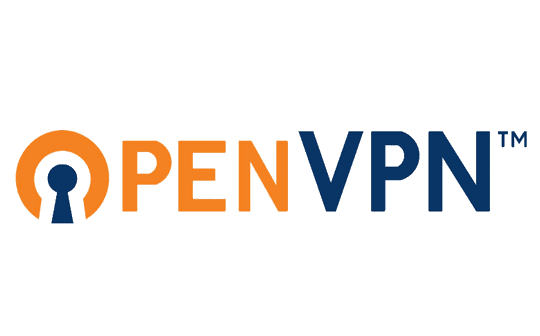




还没有评论,来说两句吧...