本教程详细介绍了在Windows 7系统中设置PPTP VPN服务器的步骤,让您轻松实现远程访问和安全连接。通过跟随简单易懂的步骤,您将快速掌握如何配置PPTP VPN,确保数据传输的安全性和稳定性。
PPTP简介
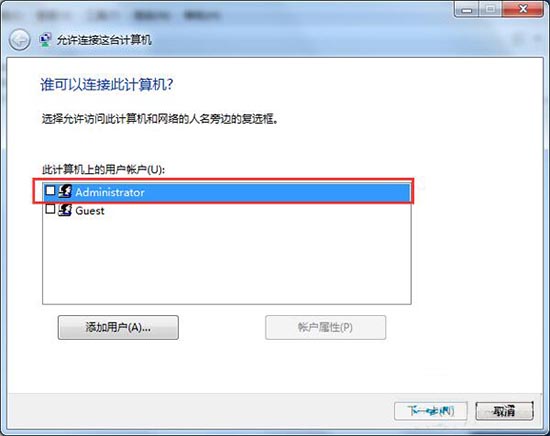
PPTP(Point-to-Point Tunneling Protocol),作为一种基于TCP/IP协议的VPN技术,以其操作简便、配置快捷、实现性强等优势脱颖而出,它能够将远端计算机与本地网络无缝连接,确保数据传输的安全性与远程访问的便捷性。
搭建Windows 7系统PPTP VPN服务器
1. 准备工作
在开始搭建VPN服务器之前,请确认您的Windows 7系统已安装IIS(Internet Information Services)组件,若未安装,请按照以下步骤操作:
(1)依次点击“开始”→“控制面板”→“程序”→“打开或关闭Windows功能”。
(2)在弹出的窗口中,勾选“IIS”选项,然后点击“确定”。
(3)等待安装完成后,重启计算机。
2. 配置PPTP VPN服务器
(1)打开IIS管理器,在左侧窗格中找到“网站”节点,右键点击“添加网站”。
(2)在“添加网站”窗口中,填写以下信息:
- 网站名称:自行命名,如“VPN服务器”。
- IP地址:根据实际情况选择,若只有一个IP地址,则填写该地址。
- 端口:默认为443,可自行修改。
- 主机名:可填写本地计算机名或域名。
(3)点击“下一步”,选择“物理路径”为“C:inetpubwwwroot”(或您希望放置网站内容的路径)。
(4)点击“下一步”,为网站创建一个虚拟目录,命名为“pptp”。
(5)点击“下一步”,设置访问权限,勾选“读取”和“运行脚本/应用程序”。
(6)点击“完成”,完成网站添加。
3. 配置PPTP VPN连接
(1)在IIS管理器中,找到“VPN节点”,右键点击“添加PPTP VPN”。
(2)在“添加PPTP VPN”窗口中,填写以下信息:
- VPN名称:自行命名,如“我的VPN”。
- 用户名和密码:填写要连接VPN的用户名和密码。
(3)点击“下一步”,设置PPTP VPN连接选项:
- 允许PPTP VPN客户端连接:勾选此选项。
- 允许L2TP/IPsec VPN客户端连接:根据需要勾选。
- 允许MS-CHAP v2:勾选此选项。
- 允许EAP-TLS:根据需要勾选。
(4)点击“下一步”,设置PPTP VPN连接限制:
- IP地址范围:填写允许连接VPN的客户端IP地址范围。
- 允许连接的子网:填写允许连接VPN的子网。
(5)点击“下一步”,为PPTP VPN连接设置网络组件:
- 指定网络接口:选择要用于VPN连接的网络接口。
- 允许远程用户连接到网络:勾选此选项。
(6)点击“完成”,完成PPTP VPN连接配置。
连接到Windows 7 VPN服务器
1、打开“网络和共享中心”,点击“设置新的连接或网络”。
2、在弹出的窗口中,选择“连接到工作区或家庭网络”,然后点击“下一步”。
3、选择“使用我的Internet连接(VPN)”,点击“下一步”。
4、在“VPN名称”中填写您之前设置的VPN名称,在“用户名”和“密码”中填写对应的用户名和密码。
5、点击“连接”,即可连接到Windows 7 VPN服务器。
通过以上步骤,您已成功在Windows 7系统上搭建PPTP VPN服务器,并实现远程访问与安全连接,在享受高速、安全的网络连接的同时,也请关注个人隐私和数据安全,确保网络安全无忧。
未经允许不得转载! 作者:烟雨楼,转载或复制请以超链接形式并注明出处快连vpn。
原文地址:https://le-tsvpn.com/vpnpingjia/71529.html发布于:2024-11-14

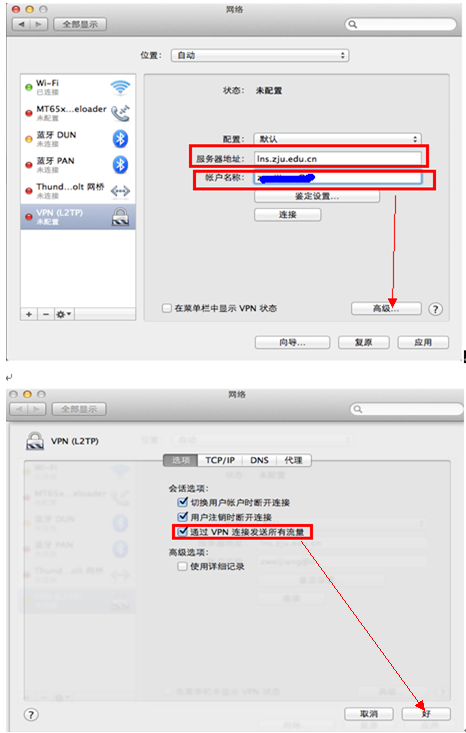
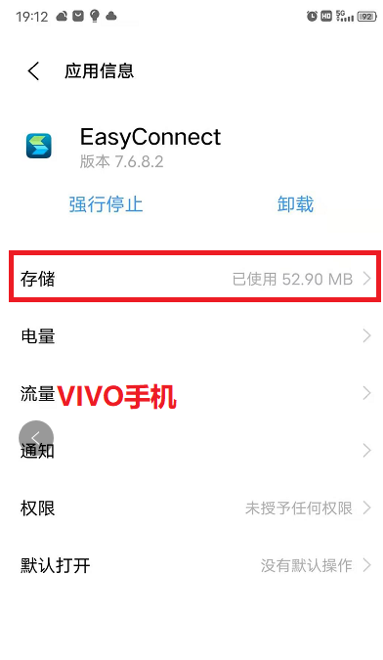

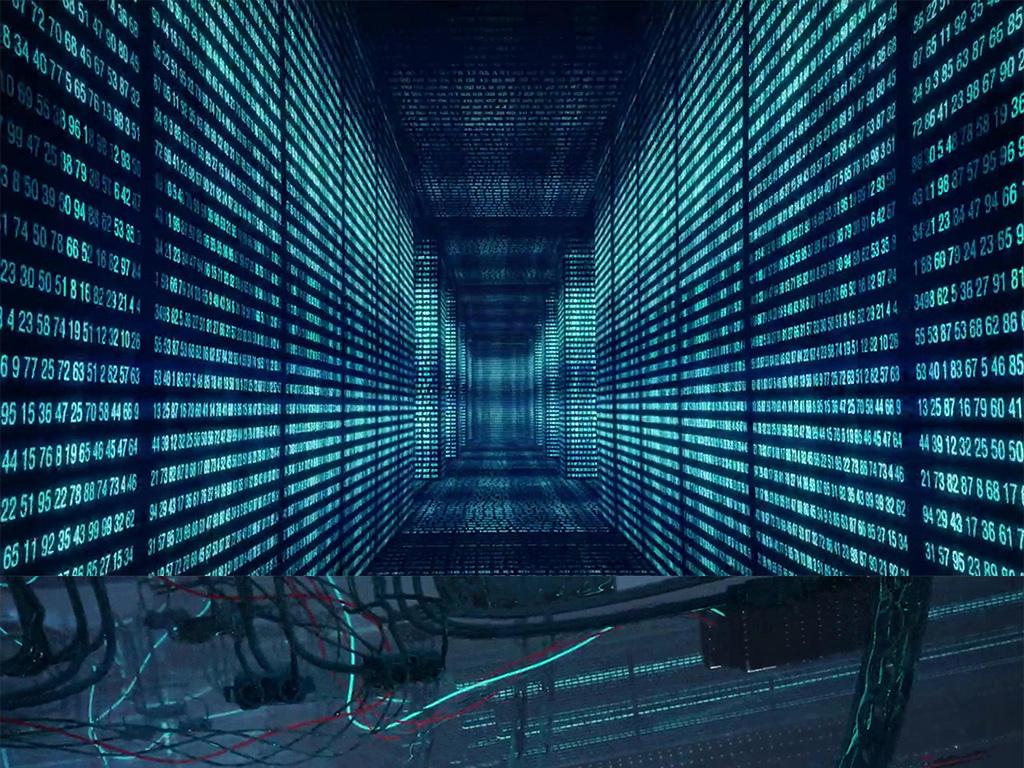




还没有评论,来说两句吧...