本教程详细介绍了如何轻松使用Cisco VPN进行远程安全接入。从安装配置到连接步骤,一步步解析,确保用户能够快速掌握并安全访问企业网络资源。
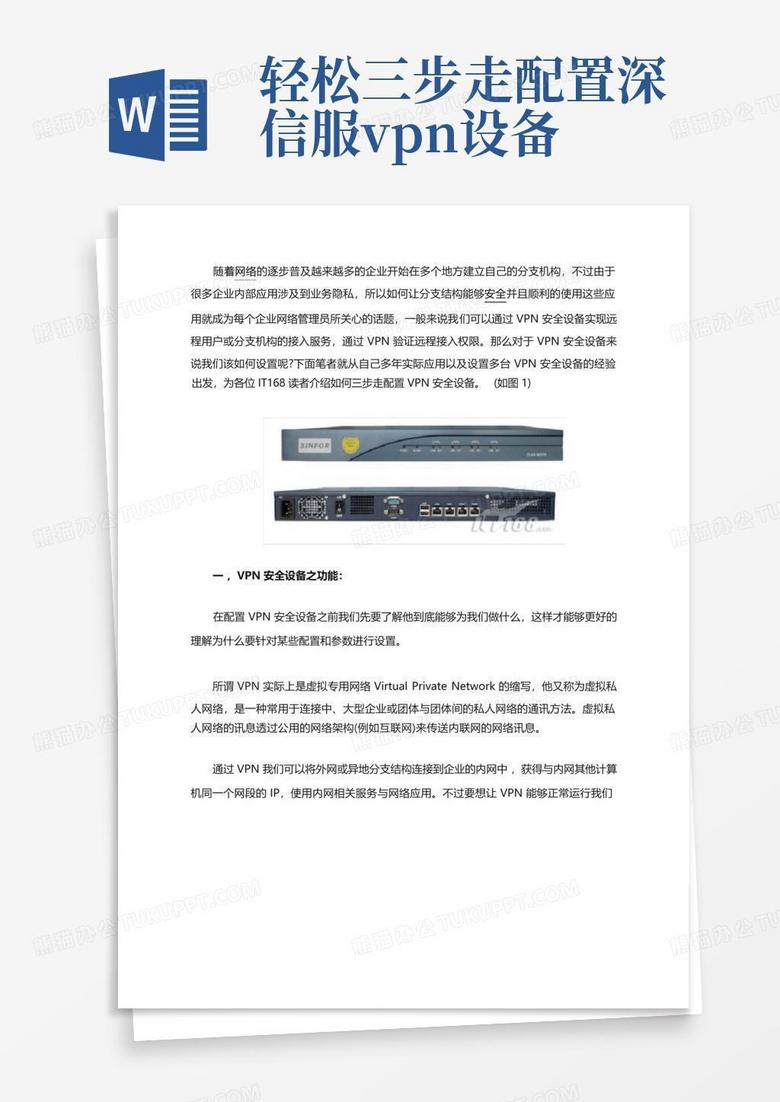
准备工作
您需要以下准备工作:
1、一台电脑(Windows或Mac操作系统均可)。
2、一台已配置好的Cisco VPN服务器。
3、用户名和密码(由网络管理员提供)。
Windows系统下配置Cisco VPN
以下是Windows系统下配置Cisco VPN的详细步骤:
1、打开电脑,点击“开始”菜单,在搜索框中输入“VPN”并点击“设置VPN连接”。
2、点击“添加一个VPN连接”,在“Windows(经典)”界面中,点击“下一步”。
3、输入连接名称,CiscoVPN”,然后点击“下一步”。
4、在“连接到”栏中,输入VPN服务器的IP地址或域名,如“192.168.1.1”或“vpn.example.com”,然后点击“下一步”。
5、在“VPN类型”栏中,选择“L2TP/IPsec VPN”,然后点击“下一步”。
6、在“证书”栏中,选择“使用智能卡或用户证书”,然后点击“下一步”。
7、在“用户名和密码”栏中,输入用户名和密码,然后点击“下一步”。
8、在“验证身份”栏中,勾选“记住我的凭据”,然后点击“完成”。
9、点击“连接”按钮,输入用户名和密码进行身份验证。
10、验证成功后,您的电脑将自动连接到VPN服务器,此时您的网络访问将受到保护。
Mac系统下配置Cisco VPN
以下是Mac系统下配置Cisco VPN的详细步骤:
1、打开Mac电脑,点击“系统偏好设置”,在左侧菜单中选择“网络”。
2、点击左下角的“+”号,选择“VPN”下的“L2TP/IPsec VPN”。
3、在“服务器地址”栏中,输入VPN服务器的IP地址或域名,如“192.168.1.1”或“vpn.example.com”。
4、在“帐户名称”栏中,输入用户名。
5、点击“高级”按钮,在“服务器设置”栏中,勾选“VPN类型”下的“L2TP/IPsec”。
6、在“加密方法”栏中,选择“要求安全(AES 256位)”。
7、点击“配置”按钮,勾选“使用L2TP/IPsec密钥”,然后点击“好”。
8、返回“网络”设置界面,点击“创建”按钮。
9、在弹出的对话框中,输入密码和确认密码,然后点击“好”。
10、点击“连接”按钮,输入用户名和密码进行身份验证。
11、验证成功后,您的Mac电脑将自动连接到VPN服务器,此时您的网络访问将受到保护。
注意事项
1、配置VPN连接时,请确保输入正确的服务器地址、用户名和密码。
2、如果您的VPN服务器使用了证书,请确保正确导入证书。
3、VPN连接成功后,请确保您的网络访问权限设置正确。
4、使用VPN连接时,请注意保护您的个人隐私,避免泄露敏感信息。
通过以上教程,您已经可以轻松使用Cisco VPN进行远程安全接入,希望本文能对您有所帮助!
未经允许不得转载! 作者:烟雨楼,转载或复制请以超链接形式并注明出处快连vpn。
原文地址:https://le-tsvpn.com/vpnpingjia/77016.html发布于:2024-11-15

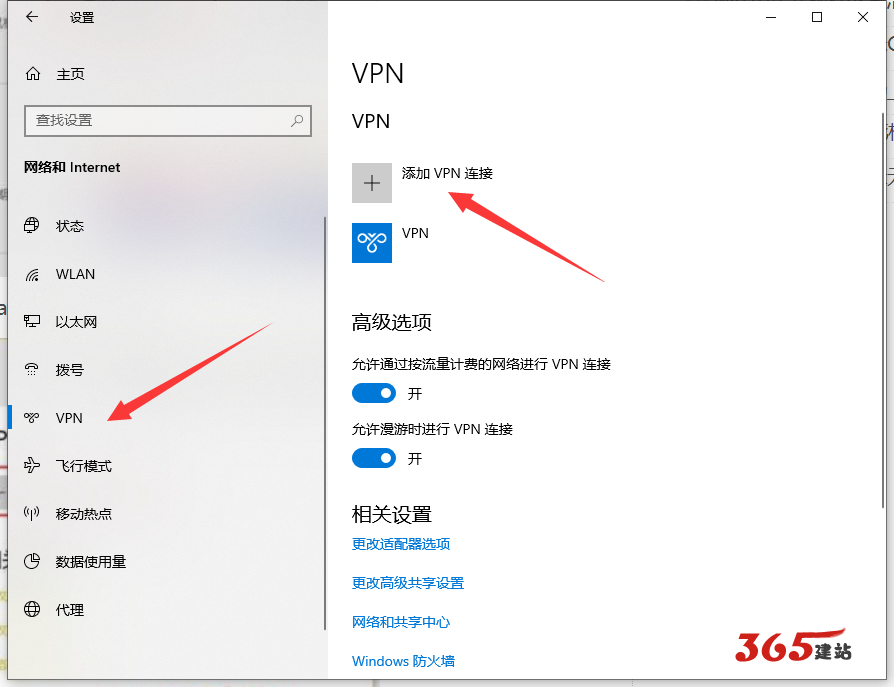

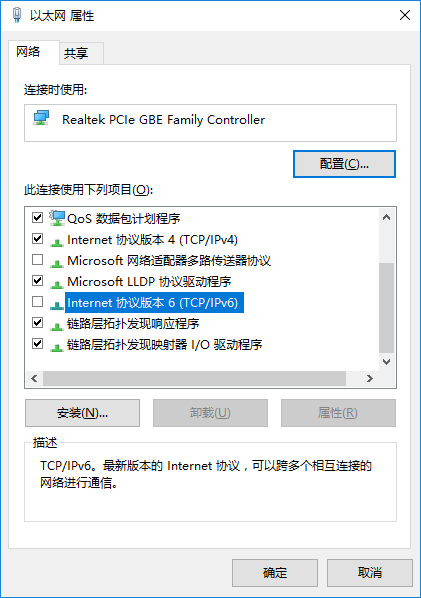





还没有评论,来说两句吧...