电脑新手必看!轻松三步,轻松添加VPN连接。打开“网络和共享中心”,选择“设置新的连接或网络”,接着选择“连接到工作区”,输入VPN服务器信息,最后连接即可。轻松三步,让你快速享受安全上网体验!
Windows系统配置VPN连接
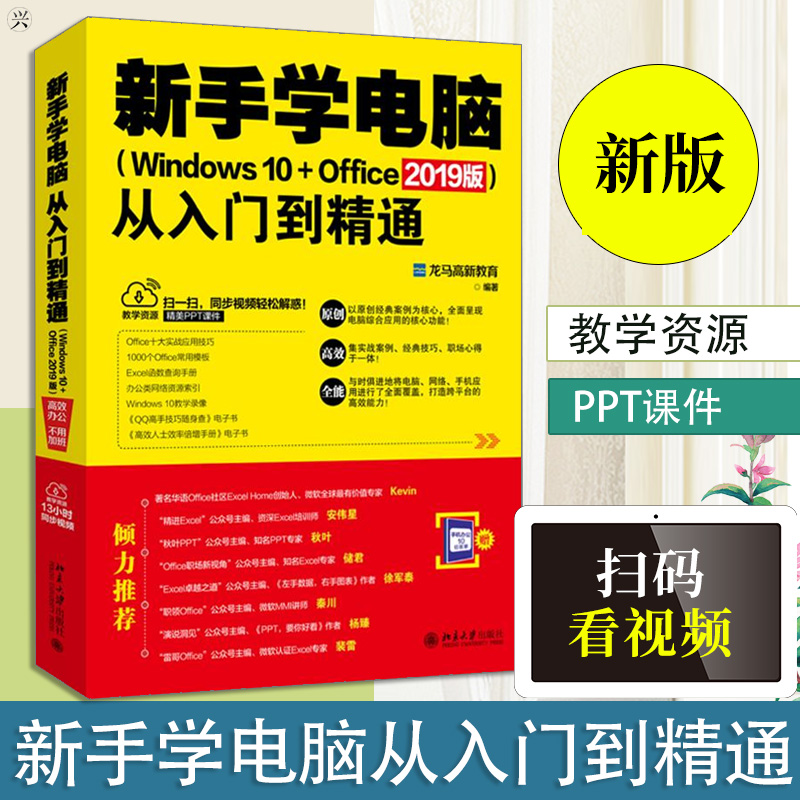
1、打开“设置”界面
在Windows任务栏点击“开始”按钮,从弹出的菜单中选择“设置”。
2、选择“网络和互联网”
在“设置”界面中,浏览至并点击“网络和互联网”选项。
3、选择“VPN”
在“网络和互联网”选项卡中,点击左侧的“VPN”选项。
4、添加VPN连接
在“VPN”页面,点击右侧的“添加VPN连接”按钮。
5、填写VPN连接信息
在弹出的窗口中,按照以下指南填写VPN连接设置:
连接到:输入VPN服务提供商提供的服务器地址,vpn.com/tags-7015.html" class="superseo">vpn.example.com”。
用户名:输入VPN服务提供商提供的用户名。
密码:输入VPN服务提供商提供的密码。
拨号:勾选“为网络使用VPN”复选框。
类型:选择“Windows(默认)”。
VPN类型:根据VPN服务提供商的支持选择“PPTP”、“L2TP/IPsec”、“SSTP”或“IKEv2/IPsec”。
6、保存配置
完成信息填写后,点击“保存”按钮,VPN连接即配置成功。
7、连接VPN
返回“网络和互联网”页面,找到新添加的VPN连接,点击“连接”按钮,即可连接到VPN服务器。
Mac系统配置VPN连接
1、打开“系统偏好设置”
在Mac菜单栏点击“苹果”图标,选择“系统偏好设置”。
2、选择“网络”
在“系统偏好设置”窗口中,点击“网络”选项。
3、添加VPN配置文件
在“网络”窗口中,点击左下角的“+”按钮,选择“VPN配置文件”。
4、选择VPN类型
在弹出的窗口中,选择VPN类型(如“L2TP/IPsec”、“PPTP”、“SSTP”或“IKEv2/IPsec”),然后点击“创建”。
5、填写VPN配置信息
根据以下信息填写VPN连接设置:
配置文件:输入VPN服务提供商提供的配置文件名称。
服务提供商:输入VPN服务提供商的名称。
VPN类型:选择“L2TP/IPsec”、“PPTP”、“SSTP”或“IKEv2/IPsec”。
服务器地址:输入VPN服务提供商提供的服务器地址。
用户名:输入VPN服务提供商提供的用户名。
密码:输入VPN服务提供商提供的密码。
6、创建配置文件
完成信息填写后,点击“创建”按钮,VPN连接即配置成功。
7、连接VPN
返回“网络”窗口,双击新添加的VPN连接,在弹出的窗口中输入用户名和密码,点击“连接”按钮,即可连接到VPN服务器。
注意事项
1、在配置VPN连接时,请确保输入正确的用户名和密码,以免连接失败。
2、VPN连接可能会对上网速度产生影响,请根据实际需求选择合适的VPN服务器。
3、使用VPN时,请遵守相关法律法规,切勿进行违法活动。
4、如在使用过程中遇到任何问题,请及时联系VPN服务提供商的技术支持。
通过以上步骤,您已经掌握了在Windows和Mac系统上配置VPN连接的方法,希望这篇文章能帮助您在使用VPN时更加自如。
未经允许不得转载! 作者:烟雨楼,转载或复制请以超链接形式并注明出处快连vpn。
原文地址:https://le-tsvpn.com/vpnpingjia/77434.html发布于:2024-11-15



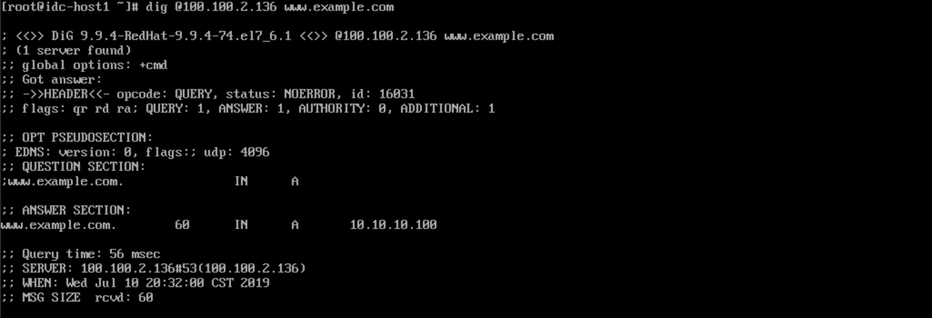
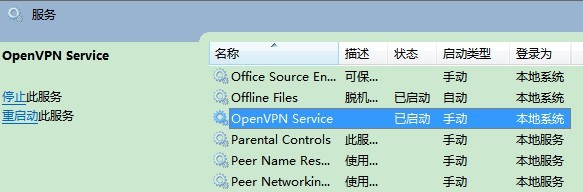




还没有评论,来说两句吧...