本教程详细介绍了如何在Win7系统中连接VPN,实现远程访问。步骤包括下载VPN客户端、安装并配置连接设置、输入服务器信息、连接验证等,轻松帮助用户实现远程访问需求。
VPN概述
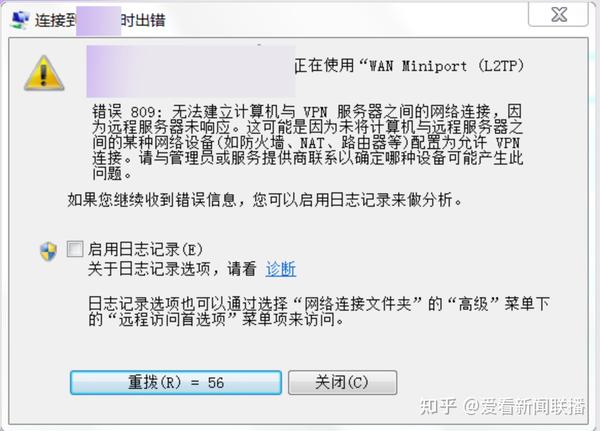
VPN,即虚拟私人网络,它通过公共网络(如互联网)构建专用网络,使得远程计算机能够与企业内部网络无缝连接,确保数据传输的安全性、稳定性和效率,以下是VPN的几个显著特点:
1、安全性:VPN利用加密技术,保障数据传输过程中的安全,有效防止数据被非法窃取或篡改。
2、可靠性:VPN连接稳定,确保数据传输的可靠性。
3、高效性:VPN采用数据压缩技术,显著提升数据传输速度。
4、远程访问:VPN支持远程访问企业内部网络,便于用户在外地也能高效工作。
Win7系统连接VPN步骤详解
以下是在Win7系统下连接VPN的详细步骤:
1、打开“控制面板”:点击Win7系统左下角的“开始”按钮,选择“控制面板”进入。
2、打开“网络和共享中心”:在控制面板中,找到并点击“网络和共享中心”。
3、设置新的连接或网络:在“网络和共享中心”界面,点击左侧的“设置新的连接或网络”。
4、连接到工作区:在弹出的窗口中,选择“连接到工作区”,点击“下一步”。
5、使用VPN设置新连接:在“连接到工作区”界面,选择“使用我的Internet连接(VPN)设置一个新连接”,点击“下一步”。
6、输入VPN连接信息:在“设置VPN连接”界面,输入以下信息:
连接到:输入VPN服务器的地址,如“www.svpn.com/tags-2521.html" class="superseo">vpn.com”。
用户名:输入您的VPN账户的用户名。
密码:输入您的VPN账户的密码。
添加桌面快捷方式:勾选此项,便于后续快速连接VPN。
7、设置VPN连接选项:在“设置VPN连接选项”界面,根据需求选择以下选项:
通过VPN连接始终启用网络发现:勾选此项,允许通过VPN连接访问网络资源。
通过VPN连接始终启用文件和打印机共享:勾选此项,允许通过VPN连接访问共享文件和打印机。
8、完成设置:点击“下一步”,然后点击“完成”,VPN连接设置完成。
9、连接VPN:返回“网络和共享中心”,点击“更改适配器设置”,找到刚创建的VPN连接,右键点击,选择“连接”。
10、输入VPN账户信息:在弹出的窗口中,输入您的VPN账户的用户名和密码,点击“连接”。
11、连接成功:如果连接成功,您将看到VPN连接状态变为“已连接”。
Win7系统连接VPN注意事项
1、信息核对:确保VPN服务器地址、用户名和密码正确无误。
2、保持网络连接:VPN连接过程中,请勿断开网络连接。
3、网络安全:连接VPN后,请确保网络环境安全,防止病毒、木马等恶意软件的入侵。
4、故障排查:如果遇到连接失败的情况,请检查VPN服务器是否正常运行,或联系VPN服务商寻求帮助。
遵循以上步骤,您便能在Win7系统下成功连接VPN,实现远程访问,希望本文对您有所帮助。
未经允许不得转载! 作者:烟雨楼,转载或复制请以超链接形式并注明出处快连vpn。
原文地址:https://le-tsvpn.com/vpntuijian/19735.html发布于:2024-11-07


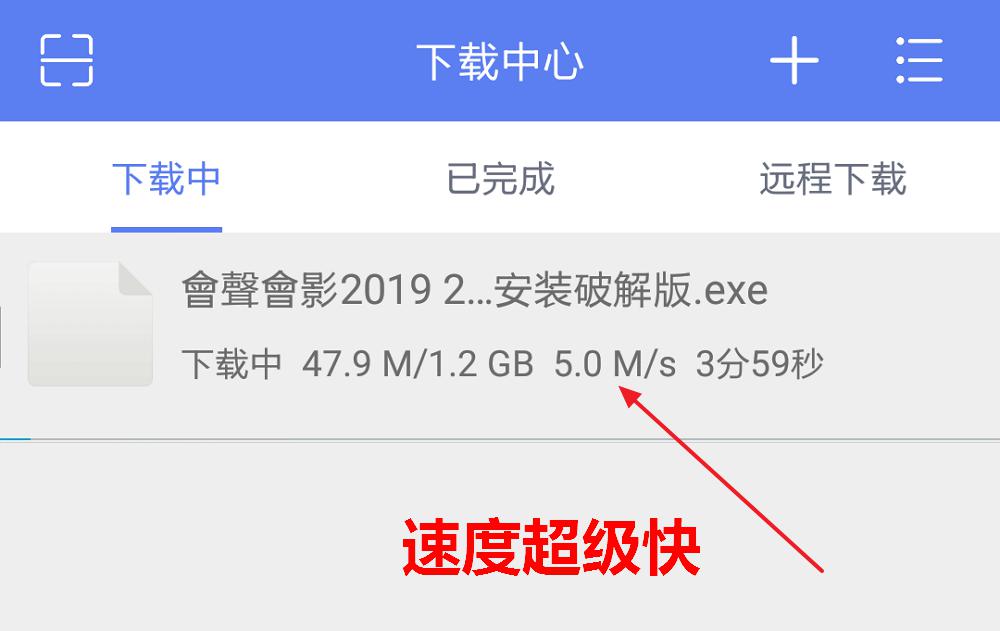
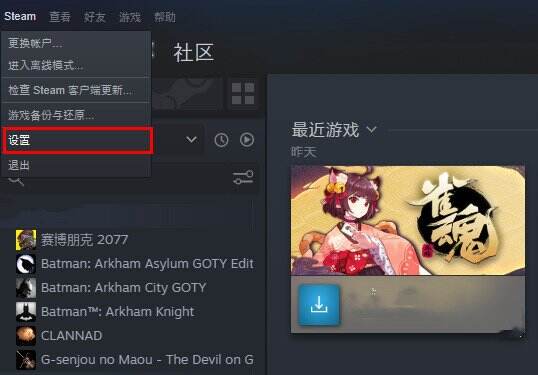





还没有评论,来说两句吧...