本文详细介绍了如何配置Windows系统下的单网卡VPN连接。步骤包括:打开网络和共享中心,创建新的VPN连接,输入VPN服务器信息,设置连接名称和类型,配置安全设置,完成连接测试。通过这些步骤,用户可以成功建立并使用VPN连接。
随着互联网的普及,VPN已经成为许多用户解决网络限制、保护隐私等问题的首选工具,对于Windows用户来说,配置VPN连接是一项基础技能,本文将详细讲解如何在Windows单网卡上配置VPN连接,帮助大家轻松实现网络自由。
VPN连接概述
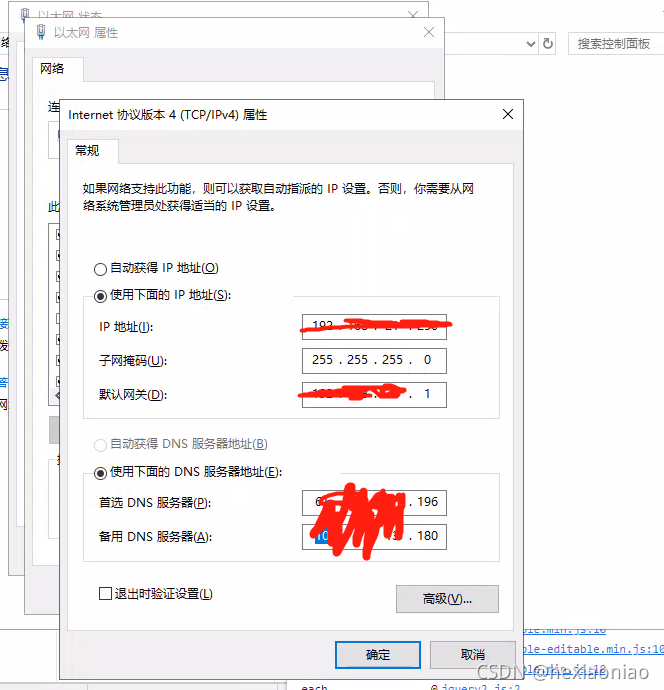
VPN(Virtual Private Network,虚拟私人网络)是一种通过公共网络(如互联网)建立一个安全的连接,使远程用户能够像在本地网络一样访问企业内部资源的技术,VPN连接主要有以下几种类型:
1、PPTP(Point-to-Point Tunneling Protocol):适用于Windows系统,易于配置,但安全性相对较低。
2、L2TP/IPsec(Layer 2 Tunneling Protocol with IPsec):适用于Windows系统,安全性较高,但配置较为复杂。
3、SSTP(Secure Socket Tunneling Protocol):适用于Windows系统,安全性高,但需要服务器端支持。
4、IKEv2/IPsec(Internet Key Exchange version 2 with IPsec):适用于Windows系统,安全性高,适用于移动设备。
本文将以PPTP和L2TP/IPsec为例,讲解Windows单网卡配置VPN连接的方法。
三、Windows单网卡配置PPTP VPN连接
1、打开“控制面板”,点击“网络和共享中心”。
2、在左侧导航栏中,点击“设置新的连接或网络”。
3、在弹出的窗口中,选择“连接到工作或学校网络”,点击“下一步”。
4、选择“虚拟私人网络连接”,点击“下一步”。
5、在“虚拟私人网络连接名称”中输入VPN服务器地址,如“myvpn.com”。
6、在“用户名”和“密码”中输入VPN账户信息。
7、点击“创建”。
8、在弹出的窗口中,选择“自动连接”,点击“下一步”。
9、在“选择连接方法”中,选择“通过智能配置脚本自动连接”,点击“下一步”。
10、在“选择连接选项”中,取消勾选“允许虚拟私人网络连接来保护我的网络连接”,点击“下一步”。
11、在“完成”页面,点击“关闭”。
四、Windows单网卡配置L2TP/IPsec VPN连接
1、打开“控制面板”,点击“网络和共享中心”。
2、在左侧导航栏中,点击“更改适配器设置”。
3、右键点击“本地连接”,选择“属性”。
4、在弹出的窗口中,双击“Internet协议版本4(TCP/IPv4)”。
5、在弹出的窗口中,点击“属性”。
6、在“使用下面的IP地址”中,输入VPN服务器地址,如“192.168.1.1”。
7、在“子网掩码”中,输入子网掩码,如“255.255.255.0”。
8、点击“确定”,然后点击“确定”关闭IP设置窗口。
9、返回“本地连接属性”窗口,双击“Internet协议版本6(TCP/IPv6)”。
10、在弹出的窗口中,选择“禁用IPv6”,点击“确定”。
11、返回“本地连接属性”窗口,双击“安全设置”。
12、在弹出的窗口中,选择“VPN类型”为“L2TP/IPsec”,点击“确定”。
13、返回“本地连接属性”窗口,双击“网络”选项。
14、在弹出的窗口中,选择“Internet协议版本4(TCP/IPv4)”,点击“属性”。
15、在“使用下面的用户名和密码进行连接”中,输入VPN账户信息。
16、点击“确定”,然后点击“确定”关闭IP设置窗口。
17、返回“本地连接属性”窗口,点击“高级”。
18、在弹出的窗口中,选择“安全设置”,点击“更改设置”。
19、在弹出的窗口中,勾选“允许IPsec进行协商”,点击“确定”。
20、返回“本地连接属性”窗口,点击“确定”。
本文详细讲解了在Windows单网卡上配置PPTP和L2TP/IPsec VPN连接的方法,通过以上步骤,用户可以轻松实现VPN连接,享受网络自由,在实际操作过程中,请根据实际情况调整配置参数,希望本文对您有所帮助。
未经允许不得转载! 作者:烟雨楼,转载或复制请以超链接形式并注明出处快连vpn。
原文地址:https://le-tsvpn.com/vpntuijian/28681.html发布于:2024-11-08


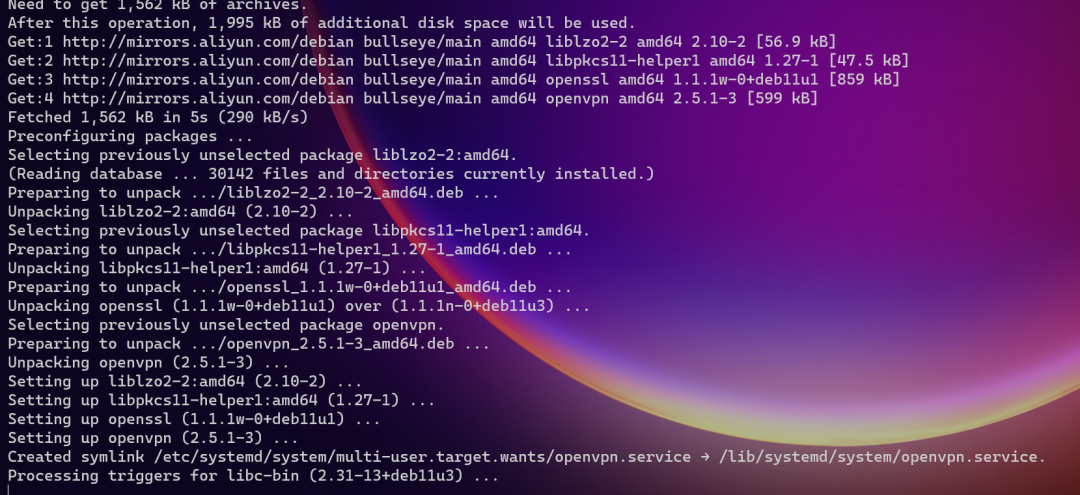

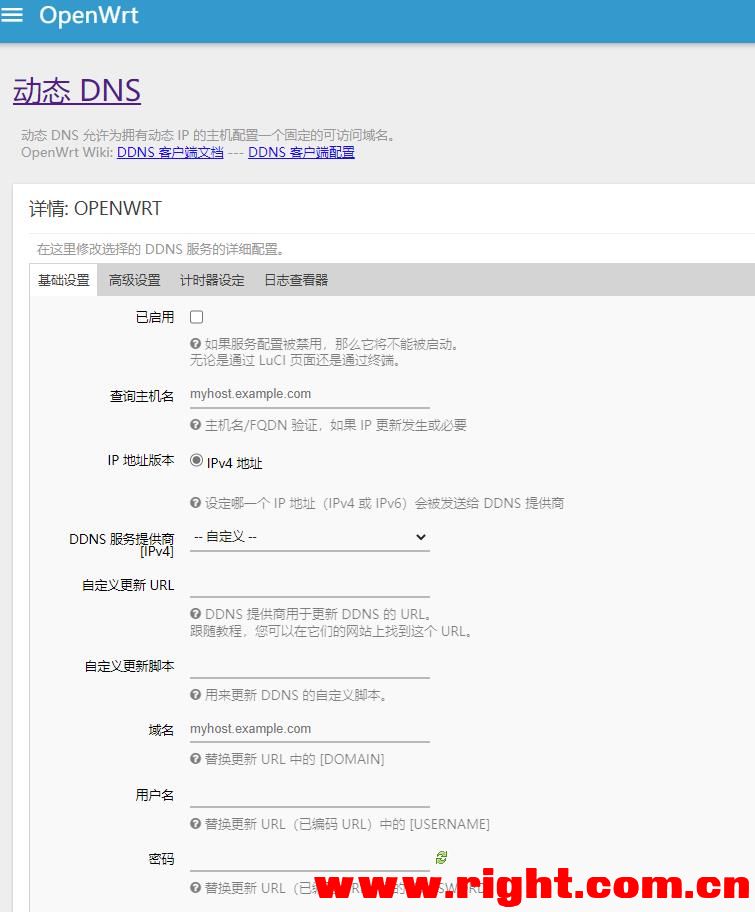




还没有评论,来说两句吧...