本文提供CentOS 6.5系统配置VPN连接的详细步骤。包括安装VPN客户端、配置网络设置、设置路由以及优化连接性能等关键步骤。通过本文,读者可以轻松掌握在CentOS 6.5上配置VPN连接的方法。

准备工作
在进行配置之前,请确保您已经做好了以下准备工作:
1、硬件环境:一台运行 CentOS 6.5 操作系统的服务器或虚拟机。
2、软件环境:OpenVPN 客户端软件,支持 Windows、Mac、Linux 等多种操作系统。
3、VPN 服务提供商:选择一家信誉良好的 VPN 服务提供商,获取 VPN 服务器的地址、端口、加密方式、用户名和密码等相关信息。
CentOS 6.5 系统下配置 VPN 连接
1. 安装 OpenVPN 服务器
登录到您的 CentOS 6.5 服务器,执行以下命令安装 OpenVPN 服务器:
sudo yum install openvpn easy-rsa
2. 配置 easy-rsa
easy-rsa 是 OpenVPN 服务器配置的一个实用工具,用于生成证书、私钥等。
1、创建 easy-rsa 目录:
sudo mkdir -p /etc/openvpn/easy-rsa/3.0.0
2、复制 easy-rsa 配置文件:
sudo cp /usr/share/openvpn/easy-rsa/3.0.0/openssl.cnf /etc/openvpn/easy-rsa/3.0.0/
3、修改 easy-rsa 配置文件:
sudo vi /etc/openvpn/easy-rsa/3.0.0/openssl.cnf
找到并修改以下行:
[ v3_ca ] default_md = sha256
将其修改为:
default_md = md5
4、初始化 easy-rsa:
cd /etc/openvpn/easy-rsa/3.0.0 sudo ./clean-all sudo ./build-ca
5、生成服务器证书和私钥:
sudo ./build-key-server server
根据提示输入相关信息,生成服务器证书和私钥。
6、生成客户端证书和私钥:
sudo ./build-key client1
根据提示输入相关信息,生成客户端证书和私钥。
3. 配置 OpenVPN 服务器
1、创建 OpenVPN 配置文件:
sudo vi /etc/openvpn/server.conf
添加以下配置:
port 1194 proto udp dev tun ca /etc/openvpn/easy-rsa/3.0.0/keys/ca.crt cert /etc/openvpn/easy-rsa/3.0.0/keys/server.crt key /etc/openvpn/easy-rsa/3.0.0/keys/server.key dh /etc/openvpn/easy-rsa/3.0.0/keys/dh2048.pem server 10.8.0.0 255.255.255.0 ifconfig-pool-persist ipp.txt keepalive 10 120 cipher AES-256-CBC user nobody group nogroup status openvpn-status.log log /var/log/openvpn.log
2、创建用户权限配置文件:
sudo vi /etc/openvpn/user-pass.txt
添加用户名和密码:
username password
4. 启动 OpenVPN 服务
执行以下命令启动 OpenVPN 服务:
sudo systemctl start openvpn@server.service
5. 配置客户端连接
1、下载客户端证书和私钥:
将 OpenVPN 服务器生成的客户端证书和私钥文件下载到本地。
2、创建客户端配置文件:
sudo vi /etc/openvpn/client.conf
添加以下配置:
client proto udp remote server_ip server_port dev tun ca ca.crt cert client.crt key client.key cipher AES-256-CBC ns-cert-type server reneg-sec 0
3、启动 OpenVPN 客户端:
openvpn --config /etc/openvpn/client.conf
通过以上步骤,您已经在 CentOS 6.5 服务器上搭建了一个 VPN 服务器,并实现了远程访问和加密通信等功能,祝您使用愉快!
未经允许不得转载! 作者:烟雨楼,转载或复制请以超链接形式并注明出处快连vpn。
原文地址:https://le-tsvpn.com/vpntuijian/28764.html发布于:2024-11-08

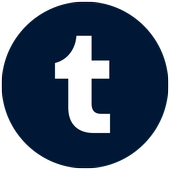
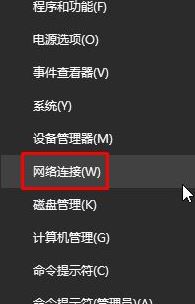






还没有评论,来说两句吧...