在Win7系统下配置PPTP VPN,首先在“控制面板”中启用PPTP VPN连接,然后添加VPN连接,输入服务器地址、用户名和密码。配置完成后,点击连接即可享受远程网络服务。本指南详细介绍了整个配置与使用过程。
PPTP VPN简介
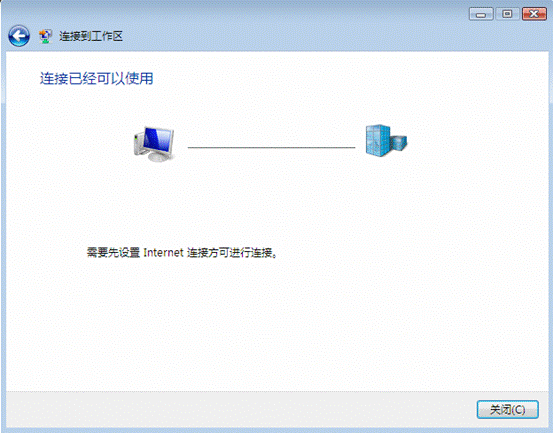
PPTP VPN是一种基于点对点隧道协议的VPN技术,它能在两个网络之间构建一条加密的数据通道,确保数据传输的安全性,PPTP VPN的显著优势在于配置简便、速度高效,且兼容性极强,支持包括Windows、Mac、Linux在内的多种操作系统。
Windows 7系统下PPTP VPN的配置步骤
1. 准备工作
在开始配置PPTP VPN之前,您需要以下信息:
VPN服务器地址:通常由VPN服务提供商提供,如:vpn.com/tags-2521.html" class="superseo">vpn.example.com。
用户名和密码:由VPN服务提供商提供的账号信息。
VPN服务器端口:默认端口为1723,但部分服务提供商可能使用其他端口。
2. 配置PPTP VPN
(1)打开“控制面板”,点击“网络和共享中心”。
(2)在左侧菜单中,点击“设置新的连接或网络”。
(3)选择“连接到工作区”,然后点击“下一步”。
(4)选择“通过Internet连接到我的工作区”,点击“下一步”。
(5)选择“使用VPN连接”,点击“下一步”。
(6)在“连接名”文本框中输入名称,VPN连接”,点击“下一步”。
(7)输入VPN服务器地址,如:vpn.example.com。
(8)输入您的用户名和密码。
(9)选择“记住我的凭据”,点击“创建”。
3. 连接到PPTP VPN
(1)右键点击任务栏的“网络”图标,选择“打开网络和共享中心”。
(2)找到您刚刚创建的VPN连接,点击“连接”。
(3)输入用户名和密码,点击“确定”。
(4)稍等片刻,系统将自动连接到VPN服务器。
4. 断开PPTP VPN连接
(1)右键点击任务栏的“网络”图标,选择“打开网络和共享中心”。
(2)找到您刚刚创建的VPN连接,点击“断开”。
(3)在弹出的对话框中,点击“是”,断开连接。
Windows 7系统下PPTP VPN的使用技巧
1. 使用代理浏览器
为了提升VPN连接的稳定性,建议您使用代理浏览器,如Proxifier、TunnelBear等。
2. 定期更新系统
保持Windows 7系统的更新,有助于修复系统漏洞,增强系统安全性。
3. 优化网络设置
(1)在“网络和共享中心”中,点击“更改适配器设置”。
(2)右键点击VPN连接,选择“属性”。
(3)在“Internet协议版本4(TCP/IPv4)”选项卡中,选择“使用下面的IP地址”,并输入VPN服务器的IP地址和子网掩码。
(4)点击“确定”,重新连接VPN。
通过以上步骤,您便能在Windows 7系统下轻松配置和使用PPTP VPN,在使用过程中,请注意保持系统更新、优化网络设置,以提升VPN连接的稳定性和安全性,祝您使用愉快!
未经允许不得转载! 作者:烟雨楼,转载或复制请以超链接形式并注明出处快连vpn。
原文地址:https://le-tsvpn.com/vpntuijian/30559.html发布于:2024-11-08




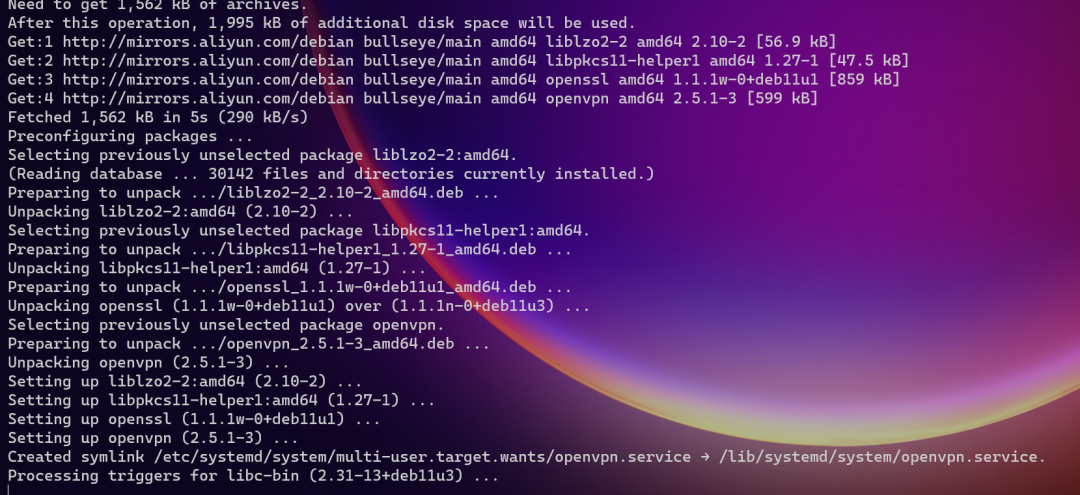




还没有评论,来说两句吧...