本教程从零开始,详细介绍如何搭建VPN服务器,实现远程访问与安全加密。涵盖配置过程、安全设置及使用方法,助您轻松掌握VPN搭建技巧,确保网络连接安全可靠。
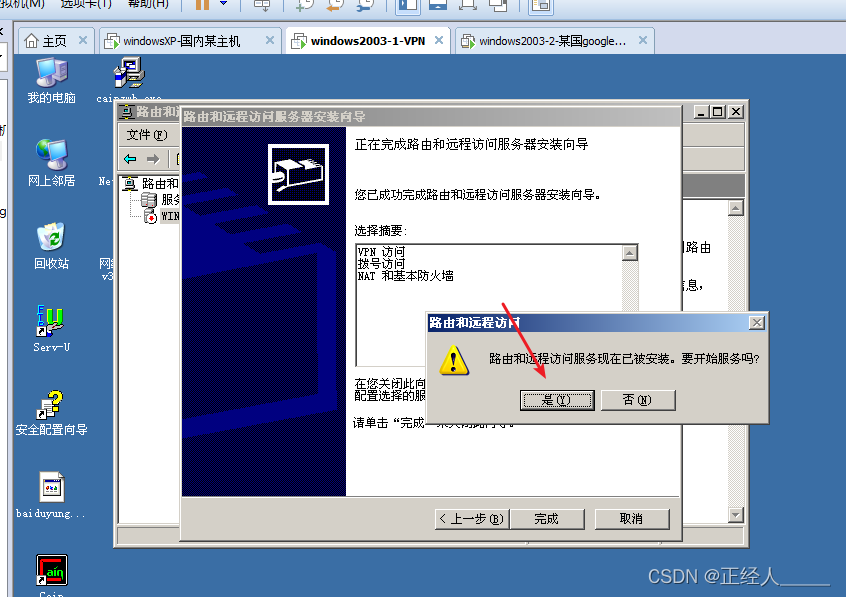
准备工作
在进行服务器搭建之前,我们需要做好以下准备工作:
1、服务器:一台服务器,可以是云服务器、VPS或实体服务器,确保其稳定运行。
2、远程连接工具:如Xshell、PuTTY等,用于远程连接服务器。
3、网络知识:掌握基本的网络配置和路由知识。
服务器搭建VPN教程
1. 安装服务器操作系统
以CentOS为例,首先从官方网站下载CentOS ISO镜像,然后使用虚拟机软件(如VirtualBox、VMware等)创建虚拟机,并选择安装CentOS。
2. 安装OpenVPN
1、连接到服务器,使用root用户登录。
2、更新系统源并安装OpenVPN:
sudo yum update sudo yum install openvpn easy-rsa
3、配置OpenVPN:
a. 进入easy-rsa目录,修改vars文件,设置国家代码、省代码、市代码、组织代码、单位代码和序列号:
```bash
set_var COUNTRY "CN"
set_var STATE "Beijing"
set_var CITY "Beijing"
set_var ORG "MyCompany"
set_var ORG_UNIT "IT"
set_var SERIAL 0
```
b. 生成CA证书:
```bash
source vars
./clean-all
./build-ca
```
c. 生成服务器证书和私钥:
```bash
source vars
./clean-all
./build-key-server server
```
d. 生成客户端证书和私钥:
```bash
source vars
./clean-all
./build-key client1
```
3. 配置OpenVPN服务器
1、进入OpenVPN目录,创建server.conf文件:
sudo nano /etc/openvpn/server.conf
2、编辑server.conf文件,添加以下配置:
port 1194 proto udp dev tun ca /etc/openvpn/easy-rsa/keys/ca.crt cert /etc/openvpn/easy-rsa/keys/server.crt key /etc/openvpn/easy-rsa/keys/server.key dh /etc/openvpn/easy-rsa/keys/dh2048.pem server 10.8.0.0 255.255.255.0 ifconfig-pool-persist ipp.txt push "redirect-gateway def1" keepalive 10 120 comp-lzo user nobody group nogroup persist-key persist-tun status openvpn-status.log log openvpn.log
3、创建script.sh文件,用于客户端连接和断开时执行的操作:
sudo nano /etc/openvpn/script.sh
4、编辑script.sh文件,添加以下内容:
#!/bin/bash
if [ "$1" = "up" ]; then
# 这里可以添加启动时需要执行的脚本
echo "启动脚本..."
elif [ "$1" = "down" ]; then
# 这里可以添加断开连接时需要执行的脚本
echo "断开连接脚本..."
fi4. 启动OpenVPN服务
1、使script.sh文件具有执行权限:
sudo chmod +x /etc/openvpn/script.sh
2、启动OpenVPN服务:
sudo systemctl start openvpn@server.service
3、设置OpenVPN服务开机自启:
sudo systemctl enable openvpn@server.service
5. 配置客户端连接
1、将生成的客户端证书、私钥和CA证书复制到客户端电脑。
2、下载并安装OpenVPN客户端。
3、将客户端证书、私钥和CA证书导入到OpenVPN客户端。
4、创建连接配置文件,配置服务器地址、端口等信息。
通过以上步骤,您已经成功搭建了一台OpenVPN服务器,并实现了VPN连接,在使用过程中,请确保服务器稳定运行,并定期更新系统软件和OpenVPN软件,以保证安全性,祝您使用愉快!
未经允许不得转载! 作者:烟雨楼,转载或复制请以超链接形式并注明出处快连vpn。
原文地址:https://le-tsvpn.com/vpntuijian/34873.html发布于:2024-11-09


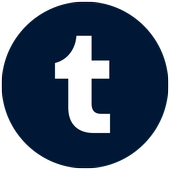
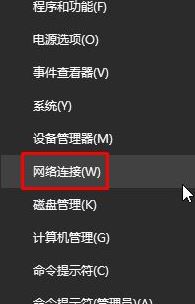





还没有评论,来说两句吧...