本指南提供校园网VPN路由器设置步骤,助您轻松接入远程网络,便捷访问学术资源,享受高效网络体验。

准备工作
在开始设置之前,请您务必完成以下准备工作:
1、获取校园网VPN账号及密码。
2、确认您的路由器支持VPN功能,例如TP-Link、华为等品牌路由器。
3、连接到路由器的电脑或手机已安装VPN客户端。
路由器设置步骤
以下以TP-Link路由器为例,为您详细讲解设置校园网VPN的具体步骤:
1、连接路由器
将路由器通过网线连接到电脑,开启电脑无线功能,连接到路由器发射的无线信号。
2、登录路由器管理界面
在浏览器中输入路由器管理地址(通常是192.168.1.1),登录路由器管理界面,用户名和密码一般为admin,部分路由器可能为购买时设置的初始密码。
3、设置VPN服务器信息
- 进入“高级设置”-“VPN”-“PPTP VPN”选项卡。
- 勾选“启用PPTP VPN服务器”。
- 设置VPN服务器名称,如“校园网VPN”。
- 设置VPN服务器端口号,默认为1723。
- 设置最大连接数,根据实际需求设定。
- 设置VPN服务器IP地址池,如192.168.10.1-192.168.10.100。
- 设置VPN服务器租约时间,默认为28800秒。
4、设置PPTP VPN客户端信息
- 进入“高级设置”-“VPN”-“PPTP VPN客户端”选项卡。
- 勾选“启用PPTP VPN客户端”。
- 填写PPTP VPN客户端名称,如“校园网客户端”。
- 填写PPTP VPN服务器地址,如“192.168.10.1”。
- 填写PPTP VPN客户端用户名,如“你的学号”。
- 填写PPTP VPN客户端密码,如“你的密码”。
5、保存并重启路由器
完成以上设置后,点击“保存”按钮,重启路由器使设置生效。
验证VPN连接
1、在电脑或手机上安装VPN客户端。
2、输入校园网VPN账号及密码。
3、点击“连接”按钮,等待连接成功。
4、连接成功后,您可以通过浏览器访问校园网资源,实现远程接入。
注意事项
1、在VPN连接过程中,如遇问题,请先检查路由器设置是否正确,再尝试重启路由器。
2、部分路由器可能不支持PPTP VPN,此时请尝试使用L2TP/IPsec VPN协议。
3、确保VPN连接过程中网络连接稳定,避免频繁断开连接。
4、使用VPN时,请遵守相关法律法规,切勿用于非法用途。
通过以上步骤,您已经成功设置了路由器,实现了校园网VPN的接入,您现在可以在校园内外轻松访问校园网资源,尽情享受学术之旅。
未经允许不得转载! 作者:烟雨楼,转载或复制请以超链接形式并注明出处快连vpn。
原文地址:https://le-tsvpn.com/vpntuijian/35105.html发布于:2024-11-09

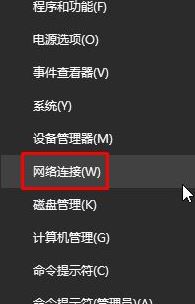







还没有评论,来说两句吧...