H3C L2TP VPN配置详解,为远程访问提供高效解决方案。本文详细介绍了H3C L2TP VPN的配置步骤,包括设备准备、参数设置等,助力实现安全便捷的远程访问。
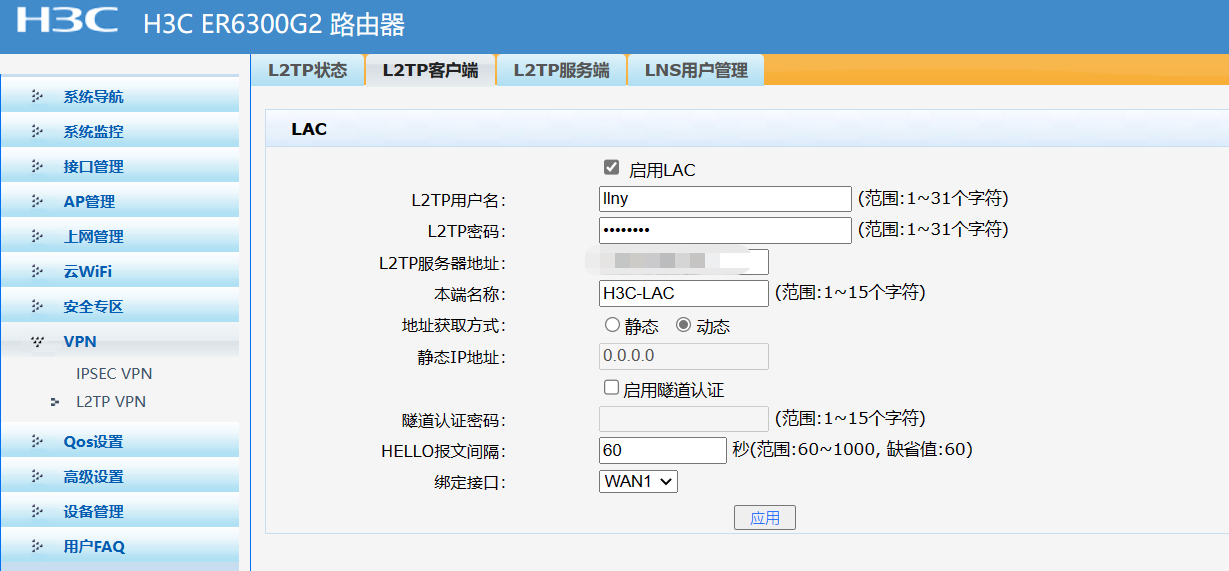
H3C L2TP VPN配置步骤详解
第一步:选择VPN设备
您需要选择一款支持L2TP VPN功能的H3C路由器或交换机,H3C AR2200、AR2220、S5700等设备均具备L2TP VPN功能。
第二步:配置VPN设备
(1)配置VPN用户
在H3C设备上,您需要创建VPN用户,进入设备命令行界面,执行以下命令:
system-view local-user 用户名 password simple 密码 local-user 用户名 service-type aa local-user 用户名 service-type pptp local-user 用户名 authentication-mode password local-user 用户名 service-type lan-access local-user 用户名 password simple 新密码
用户名为VPN用户的账号,密码为用户登录VPN时的密码。service-type指定VPN协议类型,aa表示IPsec VPN,pptp表示PPTP VPN,lan-access表示本地接入。
(2)配置VPN隧道
继续在设备命令行界面,执行以下命令:
system-view vpn instance VPN实例名 l2tp tunnel-source 端口号 tunnel-destination IP地址 端口号 local-subnet 本地IP地址段 remote-subnet 远程IP地址段
VPN实例名为VPN实例的名称,端口号为设备上配置的VPN端口,IP地址和端口号为远程VPN服务器的IP地址和端口号,本地IP地址段和远程IP地址段分别表示本地和远程网络的IP地址范围。
(3)配置VPN路由
同样在设备命令行界面,执行以下命令:
system-view vpn instance VPN实例名 route-distinguisher 路由区分符 export-route target 网络目标
路由区分符用于唯一标识VPN隧道,网络目标表示VPN隧道的路由目标。
第三步:配置远程VPN服务器
以Windows Server 2012为例,在远程VPN服务器上配置相应的VPN用户和隧道,步骤如下:
1、打开“服务器管理器”,选择“角色”->“远程访问”。
2、选择“路由和远程访问服务”->“VPN和拨号访问”。
3、选择“远程访问策略”,点击“新建”。
4、输入策略名称,选择“L2TP/IPsec”,点击“下一步”。
5、选择“拨入用户”,点击“下一步”。
6、选择“所有用户”,点击“下一步”。
7、选择“L2TP/IPsec”,点击“下一步”。
8、输入VPN服务器IP地址,点击“下一步”。
9、选择“用户需要输入凭据”,点击“下一步”。
10、输入VPN用户名和密码,点击“下一步”。
11、完成配置。
第四步:测试VPN连接
在客户端,使用VPN客户端软件(如Windows自带的VPN客户端)连接到VPN服务器,输入VPN用户名和密码,成功连接后,即可实现远程访问。
通过以上步骤,您可以轻松配置H3C L2TP VPN,实现远程访问,在实际应用中,请根据实际情况调整配置参数,确保VPN连接的安全和稳定。
未经允许不得转载! 作者:烟雨楼,转载或复制请以超链接形式并注明出处快连vpn。
原文地址:https://le-tsvpn.com/vpntuijian/37509.html发布于:2024-11-09

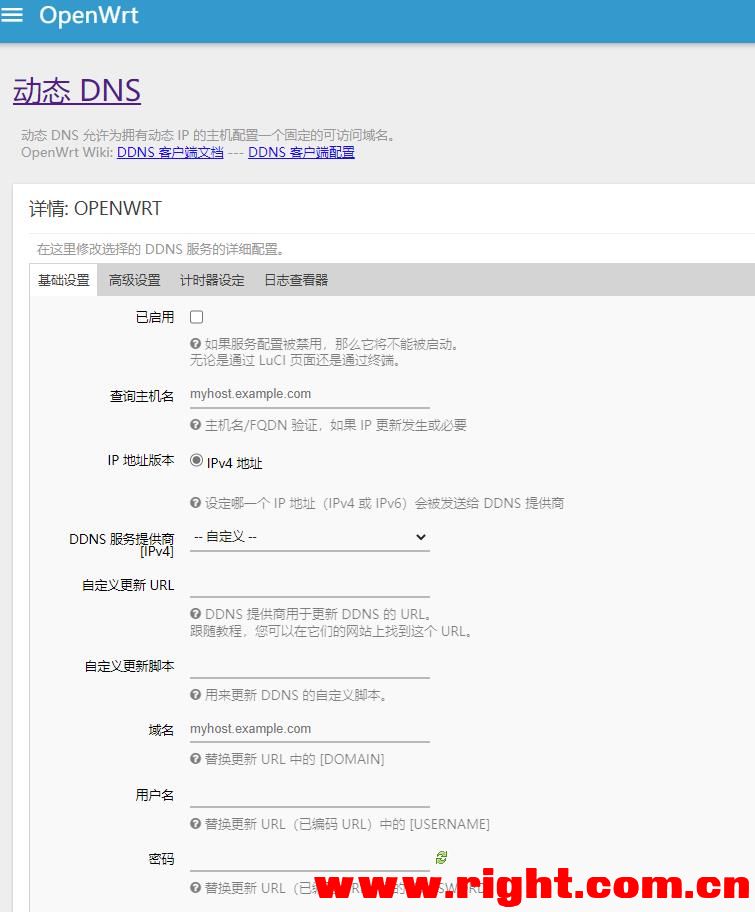
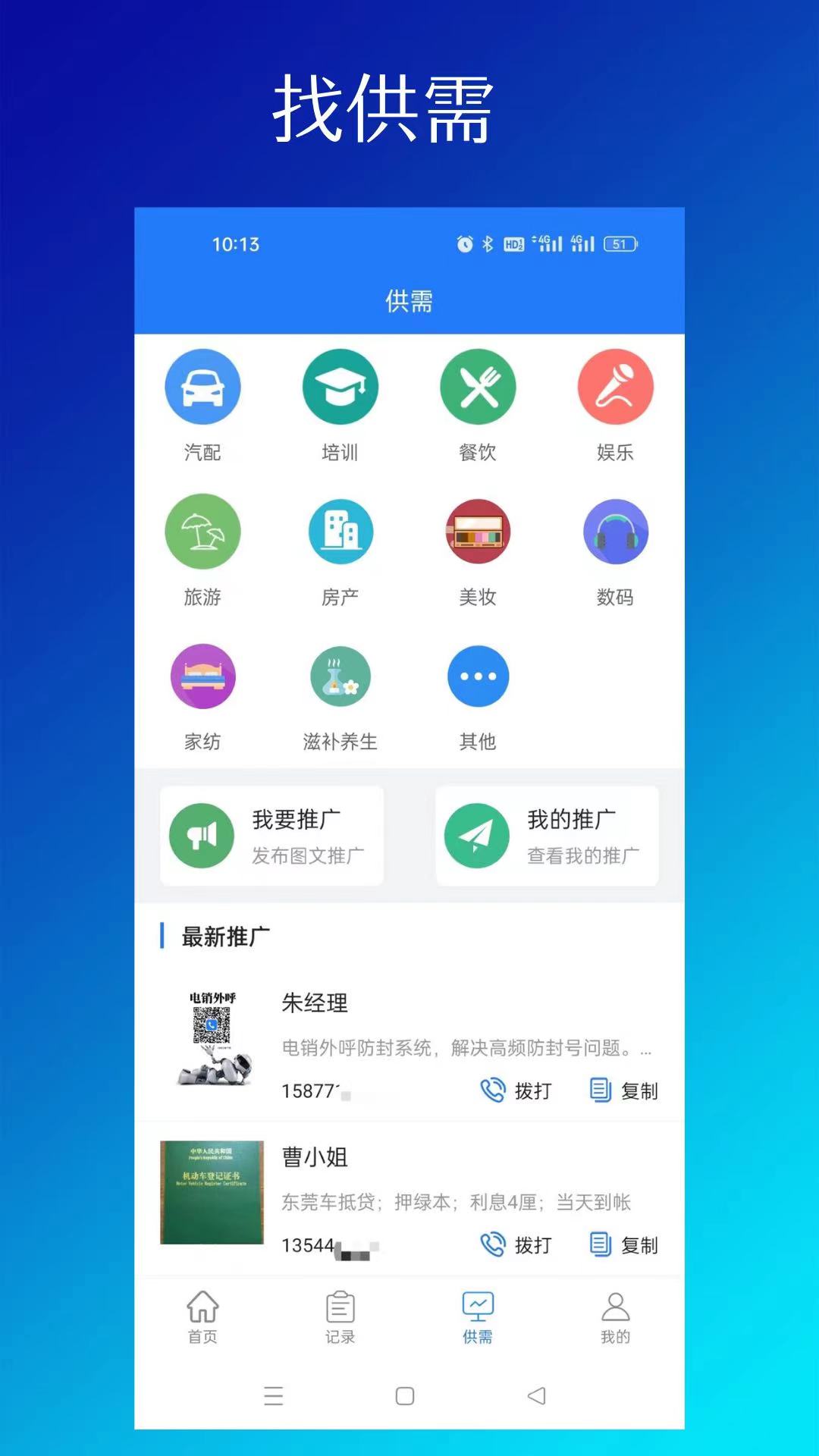
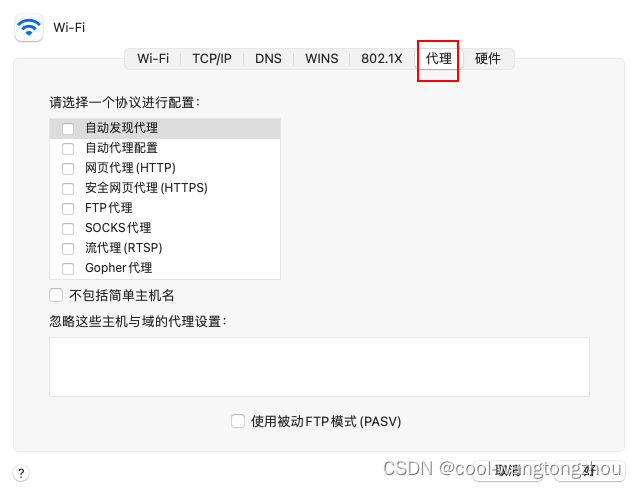
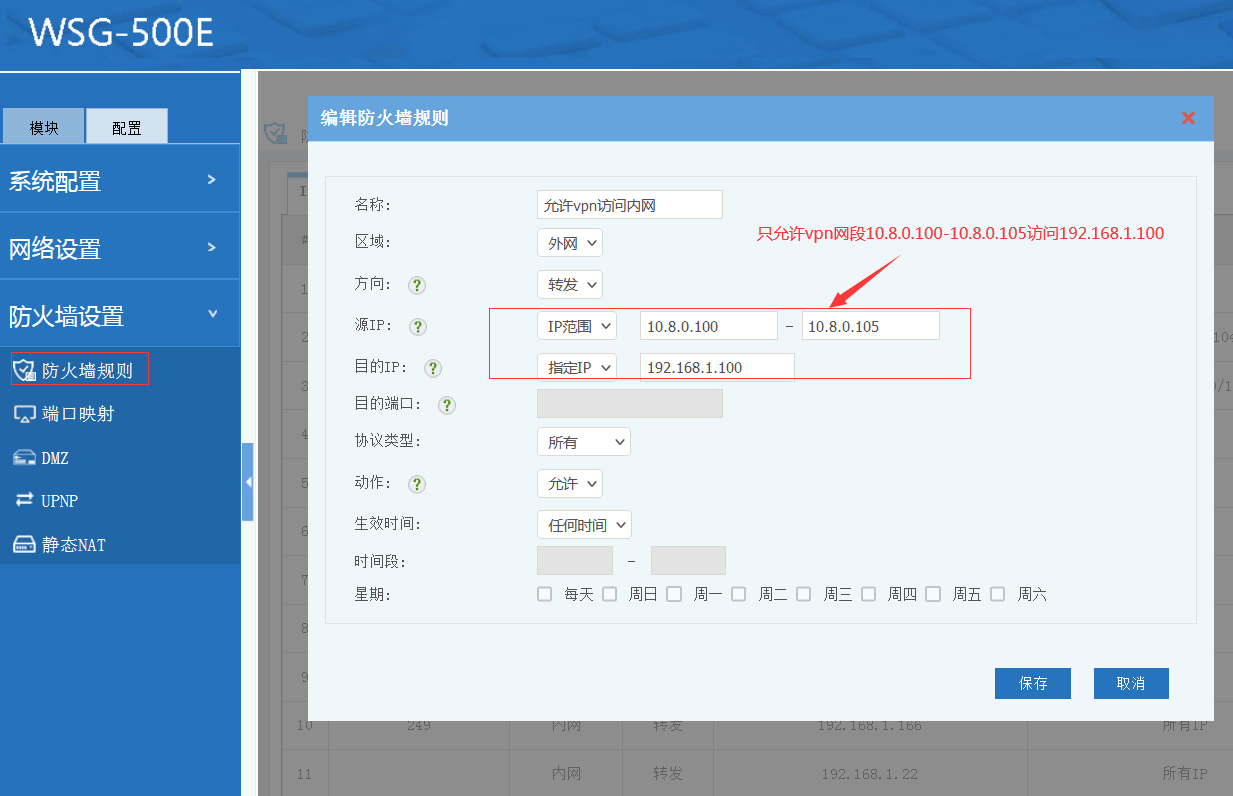




还没有评论,来说两句吧...