MacBook设置PPTP VPN连接,请按照以下步骤操作:打开“系统偏好设置”,选择“网络”,点击“+”添加VPN配置,选择PPTP,输入服务器地址、帐户和密码,勾选“启动时自动连接”,最后点击“高级”设置加密类型,完成配置即可连接VPN。
PPTP VPN简介
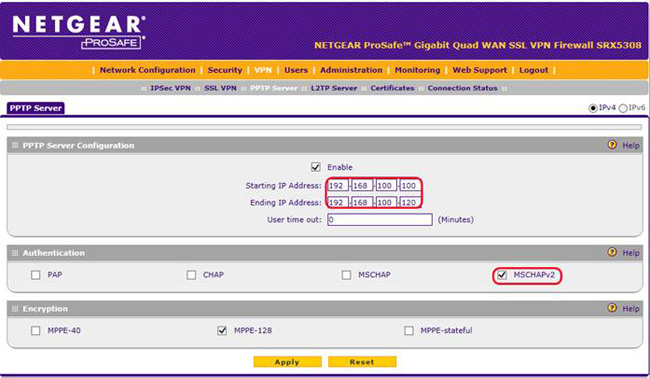
PPTP VPN,即基于点对点隧道协议的虚拟专用网络技术,通过在公共网络中构建安全隧道,模拟专用网络的连接环境,PPTP VPN具备以下显著特点:
1、操作简便:PPTP VPN配置过程简单,用户仅需输入服务器地址、用户名及密码即可快速连接。
2、连接迅速:PPTP VPN提供高速连接,适合观看在线视频、网络游戏等应用场景。
3、跨平台兼容:PPTP VPN支持Windows、Mac、Linux等多种操作系统。
4、隐私保护:PPTP VPN提供加密连接,有效保护用户隐私不被泄露。
MacBook设置PPTP VPN步骤
1. 准备工作
在开始配置PPTP VPN之前,请确保您已获取以下信息:
PPTP VPN服务器地址:通常由VPN服务提供商提供。
用户名及密码:同样由VPN服务提供商提供。
2. 打开系统偏好设置
在MacBook上,点击屏幕左上角的苹果菜单,选择“系统偏好设置”。
3. 选择“网络”
在系统偏好设置窗口中,点击“网络”图标。
4. 点击“+”按钮
在网络界面中,点击左下角的“+”按钮,添加一个新的网络连接。
5. 选择“VPN”类型
在弹出的窗口中,选择“VPN”类型,然后点击“创建”按钮。
6. 选择PPTP
在弹出的窗口中,选择“PPTP”作为VPN类型。
7. 输入VPN设置信息
- 在“服务器地址”栏中,输入PPTP VPN服务器地址。
- 在“帐户名称”栏中,输入用户名。
- 在“密码”栏中,输入密码。
- 在“验证”栏中,再次输入密码。
8. 选择“自动连接”
勾选“启动时自动连接”选项,以便在启动MacBook时自动连接到PPTP VPN。
9. 点击“高级”按钮
点击“高级”按钮,打开高级设置窗口。
10. 选择加密类型
在“加密方法”选项中,选择“Microsoft PPTP兼容模式”。
11. 点击“好”按钮
完成高级设置后,点击“好”按钮,返回主界面。
12. 连接到PPTP VPN
点击“连接”按钮,开始连接到PPTP VPN。
13. 输入密码
在弹出的窗口中,再次输入密码,点击“连接”按钮。
14. 连接成功
连接成功后,您可以在状态栏看到VPN连接图标。
通过以上步骤,您便能在MacBook上成功配置PPTP VPN连接,使用PPTP VPN,您可在公共网络环境下安全地访问互联网,保护个人隐私,不同VPN服务提供商的配置可能存在细微差异,请根据实际情况进行适当调整。
未经允许不得转载! 作者:烟雨楼,转载或复制请以超链接形式并注明出处快连vpn。
原文地址:https://le-tsvpn.com/vpntuijian/37973.html发布于:2024-11-09

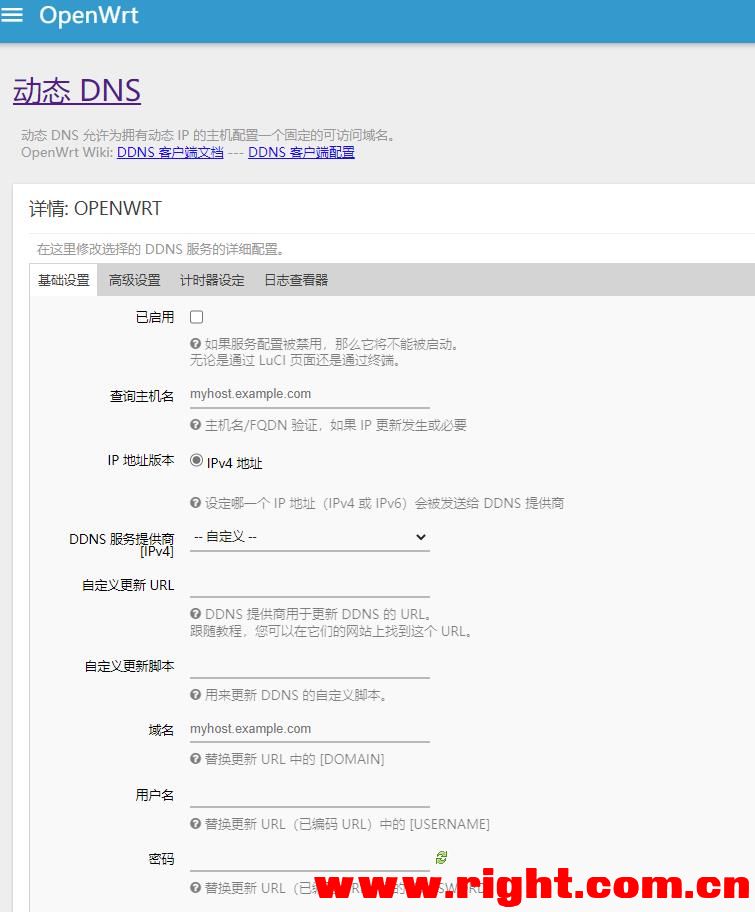
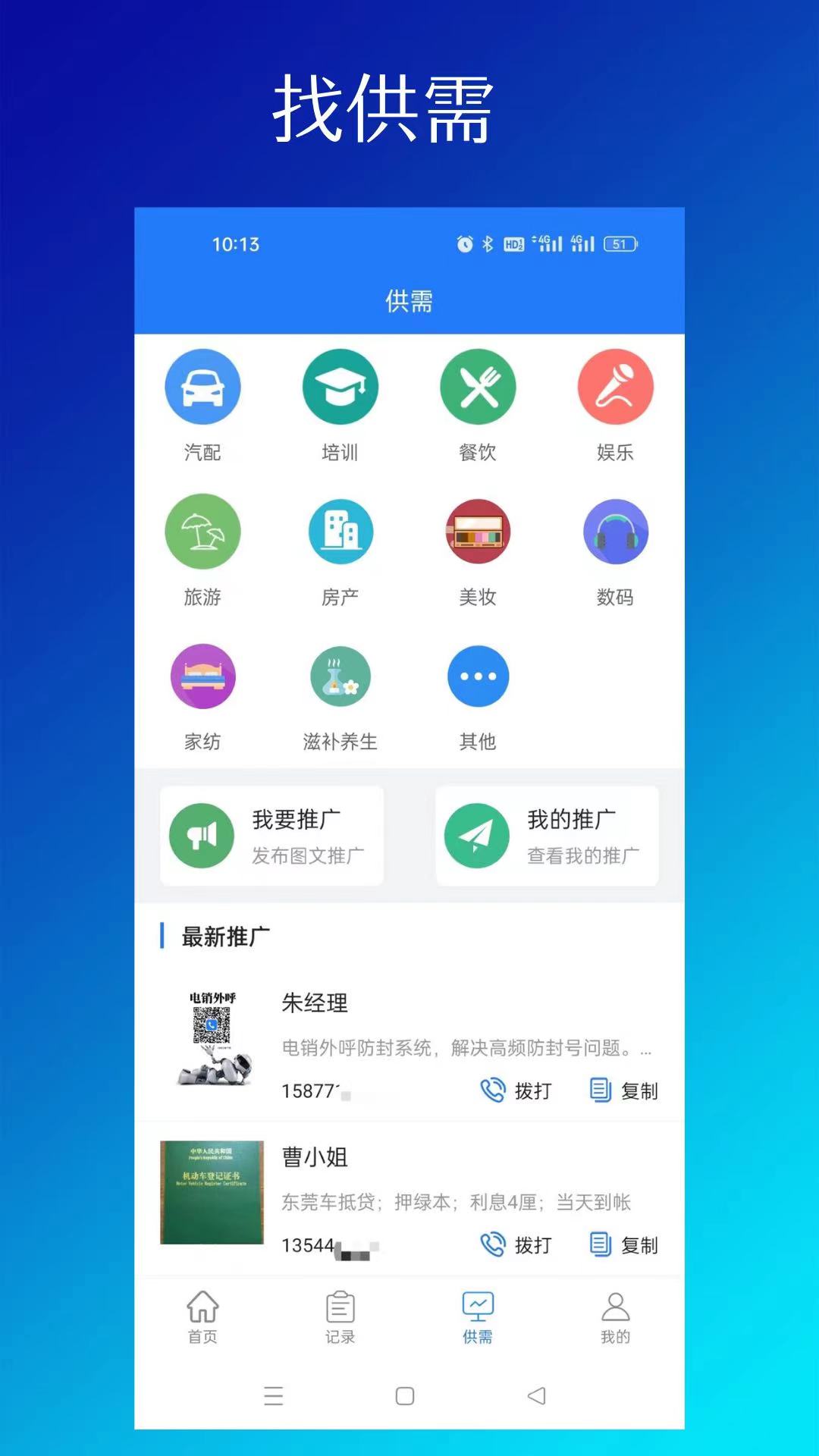
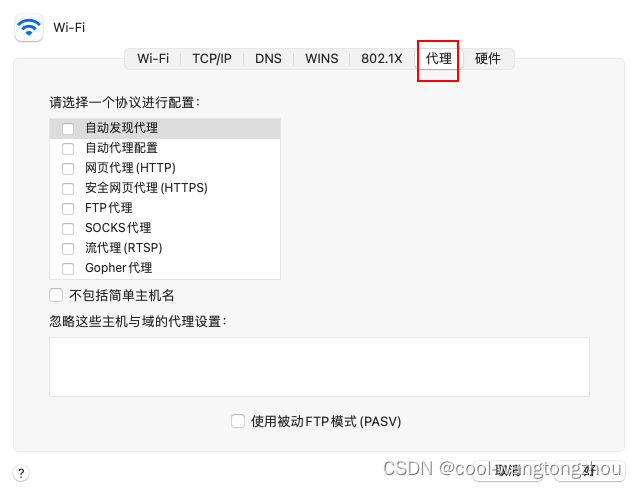
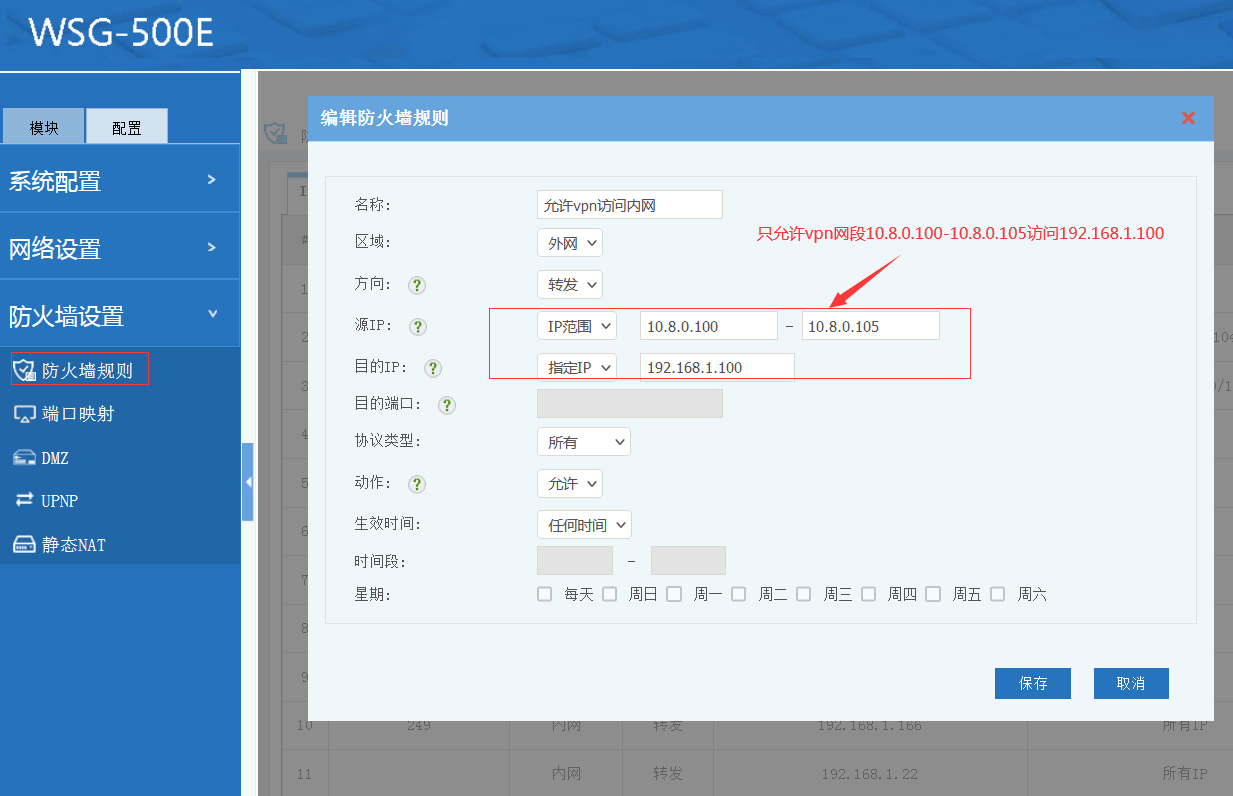




还没有评论,来说两句吧...