本指南为Win10系统用户提供校园网VPN设置及路由器配置步骤,确保网络连接稳定高效。详细步骤涵盖VPN客户端安装、配置文件导入、路由器设置等,助您快速上手,享受校园网便捷服务。
随着网络技术的发展,越来越多的校园网用户开始使用VPN进行远程访问,以实现更高效的网络使用体验,而路由器作为家庭网络的核心设备,其配置也变得尤为重要,本文将针对Win10系统用户,详细介绍如何设置校园网VPN以及路由器配置方法。
校园网VPN设置
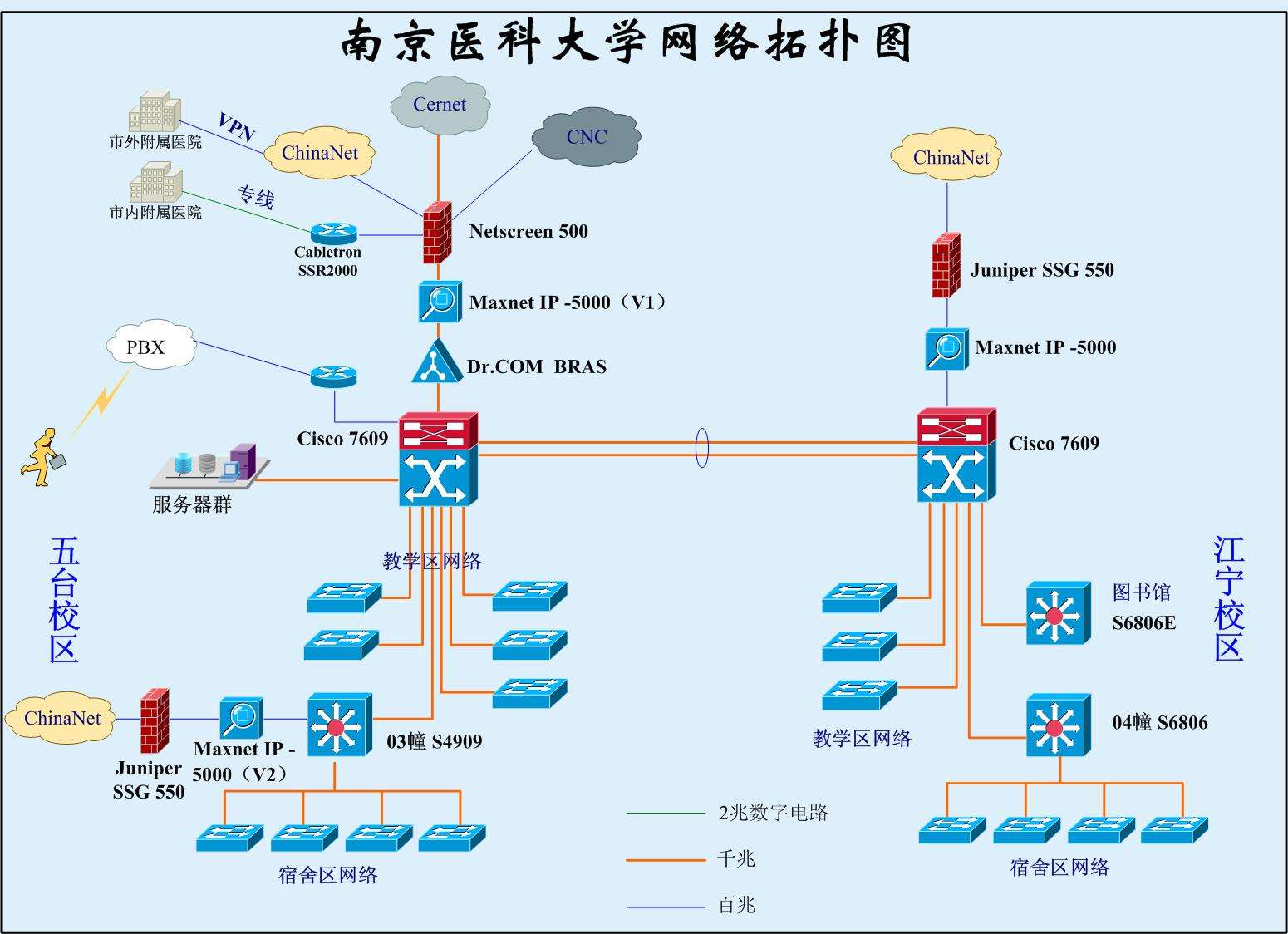
1、打开VPN连接
(1)点击“开始”按钮,在搜索框中输入“VPN”,选择“设置VPN”。
(2)点击“添加VPN连接”,选择“Windows(经典)”作为VPN类型。
2、配置VPN参数
(1)在“名称”栏中输入连接名称,如“校园网VPN”。
(2)在“服务器地址”栏中输入校园网VPN服务器的IP地址。
(3)选择“点对点隧道协议(PPTP)”作为VPN类型。
(4)在“用户名”和“密码”栏中输入您的校园网账号和密码。
(5)点击“保存”按钮,完成VPN连接配置。
3、连接VPN
(1)在任务栏的“网络”图标上点击右键,选择“校园网VPN”。
(2)在弹出的菜单中选择“连接”。
(3)输入VPN账号和密码,点击“连接”。
4、验证VPN连接
(1)连接成功后,任务栏的“网络”图标会显示VPN连接状态。
(2)打开浏览器,访问一些需要VPN才能访问的网站,验证VPN连接是否成功。
路由器配置
1、登录路由器管理界面
(1)在浏览器地址栏输入路由器IP地址(一般为192.168.1.1),按回车键。
(2)输入管理员账号和密码,登录路由器管理界面。
2、配置PPPoE拨号
(1)在路由器管理界面中,找到“WAN口设置”或“PPPoE拨号”选项。
(2)选择“手动连接”或“自动连接”,并输入您的宽带账号和密码。
(3)点击“保存”按钮,完成PPPoE拨号配置。
3、设置静态IP地址
(1)在路由器管理界面中,找到“LAN口设置”或“IP地址设置”选项。
(2)选择“手动设置”或“静态IP地址”,并输入以下参数:
- IP地址:192.168.1.x(x为1-254之间的任意数字)
- 子网掩码:255.255.255.0
- 默认网关:192.168.1.1
(3)点击“保存”按钮,完成静态IP地址配置。
4、设置端口映射
(1)在路由器管理界面中,找到“端口映射”或“NAT设置”选项。
(2)点击“添加新规则”,填写以下参数:
- 名称:根据需要设置,如“校园网VPN”
- 协议:TCP/UDP
- 内部端口:根据VPN服务器的端口设置
- 外部端口:与内部端口相同
- 内部IP地址:路由器内网IP地址(192.168.1.x)
- 外部IP地址:留空
(3)点击“保存”按钮,完成端口映射配置。
通过以上步骤,Win10系统用户可以成功设置校园网VPN连接以及路由器配置,在使用VPN时,请确保您的账号密码正确,并注意保护个人隐私,在路由器配置过程中,请根据实际情况调整参数,以确保网络稳定,祝您在使用VPN和路由器时,网络畅通无阻!
未经允许不得转载! 作者:烟雨楼,转载或复制请以超链接形式并注明出处快连vpn。
原文地址:https://le-tsvpn.com/vpntuijian/45354.html发布于:2024-11-10

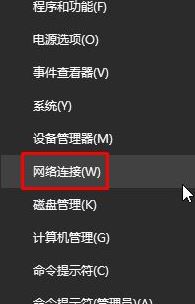







还没有评论,来说两句吧...