本文深入解析了Cisco VPN Client在macOS系统上的安装与使用方法,包括安装前的准备工作、软件下载与安装步骤,以及连接VPN时可能遇到的问题及解决方案。详细步骤与技巧,助您轻松实现VPN连接。
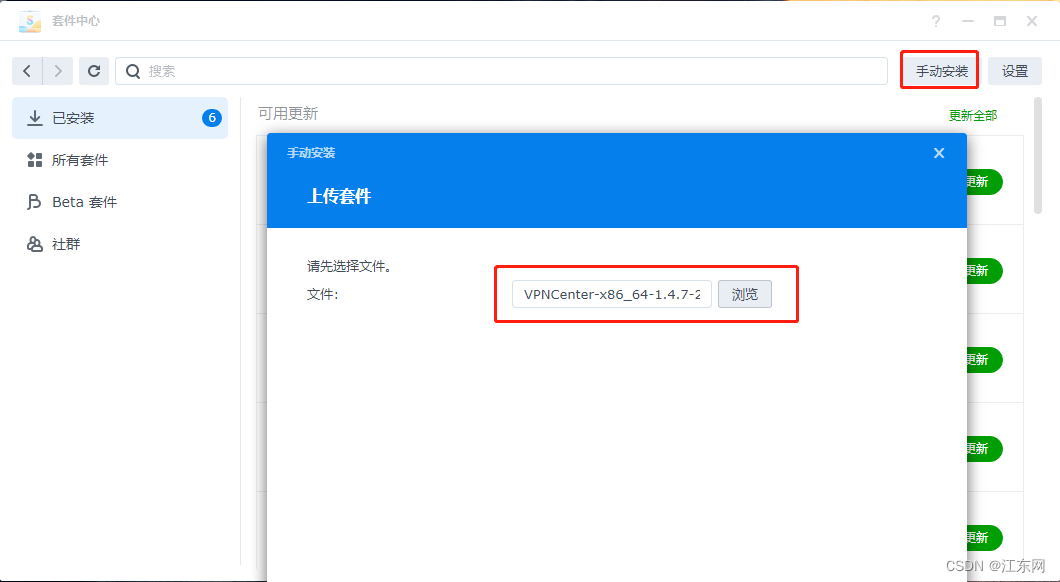
Cisco VPN Client简介
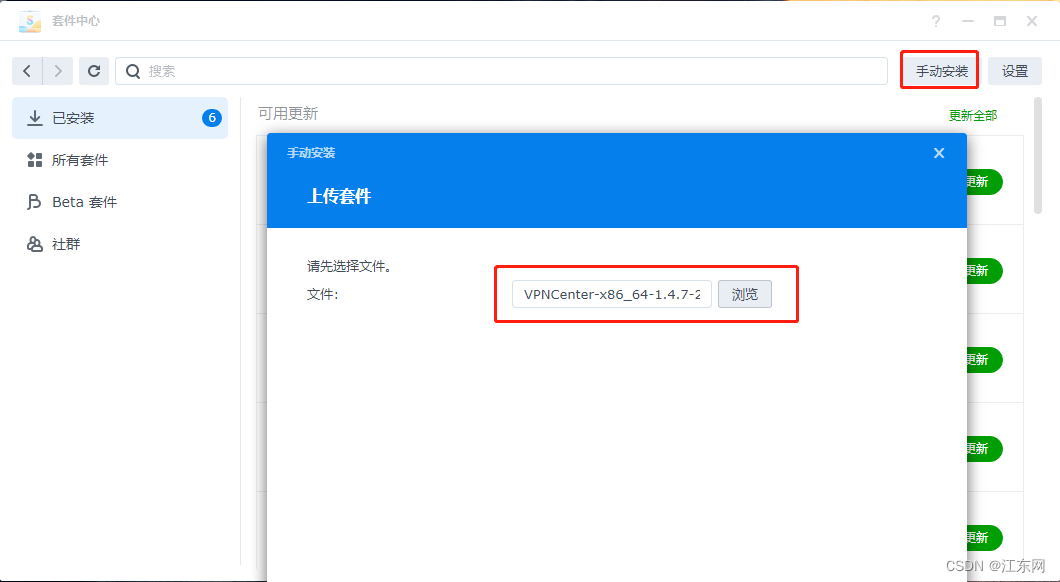
Cisco VPN Client是由全球领先的网络解决方案提供商思科公司研发的一款VPN客户端软件,它支持IPsec、L2TP/IPsec等多种VPN协议,为用户在远程访问企业内部网络时提供可靠的数据传输安全保障,Cisco VPN Client兼容Windows、macOS、Linux等多个操作系统平台,本文将专注于其在macOS平台上的安装与使用教程。
安装Cisco VPN Client
1. 下载Cisco VPN Client
您需要从思科官方网站或授权第三方渠道下载适用于macOS的Cisco VPN Client安装包,下载完成后,双击安装包开始安装过程。
2. 安装过程
安装过程中,系统可能会要求您输入管理员密码以授权安装,输入密码后,遵循屏幕上的提示完成安装。
3. 安装完成
安装完成后,系统将在“应用程序”文件夹中创建一个名为“Cisco VPN Client”的文件夹,其中包含VPN客户端软件。
配置Cisco VPN Client
1. 打开Cisco VPN Client
双击“Cisco VPN Client”文件夹中的“Cisco VPN Client”应用程序,启动VPN客户端。
2. 配置VPN连接
在VPN客户端启动后,进行以下配置步骤:
- 点击“新建”按钮,创建一个新的VPN连接。
- 在“常规”选项卡中,输入VPN连接名称,如“公司VPN”。
- 在“服务器地址”栏中填写企业提供的VPN服务器地址。
- 在“组”栏中输入企业提供的组名称。
- 在“用户名”栏中输入您的用户名。
- 在“密码”栏中输入您的密码。
- 如有需要,在“DNS服务器”栏中填写自定义的DNS服务器地址。
- 在“拨号选项”选项卡中,根据需求选择合适的选项,如启用自动断开连接、选择默认路由等。
- 在“高级”选项卡中,根据需要配置高级选项,如选择加密算法、压缩等。
3. 保存配置
完成上述配置后,点击“确定”按钮保存VPN连接。
连接VPN
1. 选择VPN连接
在Cisco VPN Client中,选择您刚刚创建的VPN连接。
2. 输入用户名和密码
输入您的用户名和密码。
3. 连接VPN
点击“连接”按钮,启动VPN连接。
4. 查看连接状态
如果连接成功,VPN客户端将显示连接状态。
断开VPN
1. 选择VPN连接
在Cisco VPN Client中,选择您正在使用的VPN连接。
2. 断开连接
点击“断开”按钮,结束VPN连接。
通过以上步骤,您便可以在macOS上成功安装和配置Cisco VPN Client,实现远程访问企业内部网络,在使用过程中,请务必保管好您的用户名和密码,确保网络安全,希望本文对您有所帮助!
未经允许不得转载! 作者:烟雨楼,转载或复制请以超链接形式并注明出处快连vpn。
原文地址:https://le-tsvpn.com/vpntuijian/48286.html发布于:2024-11-11


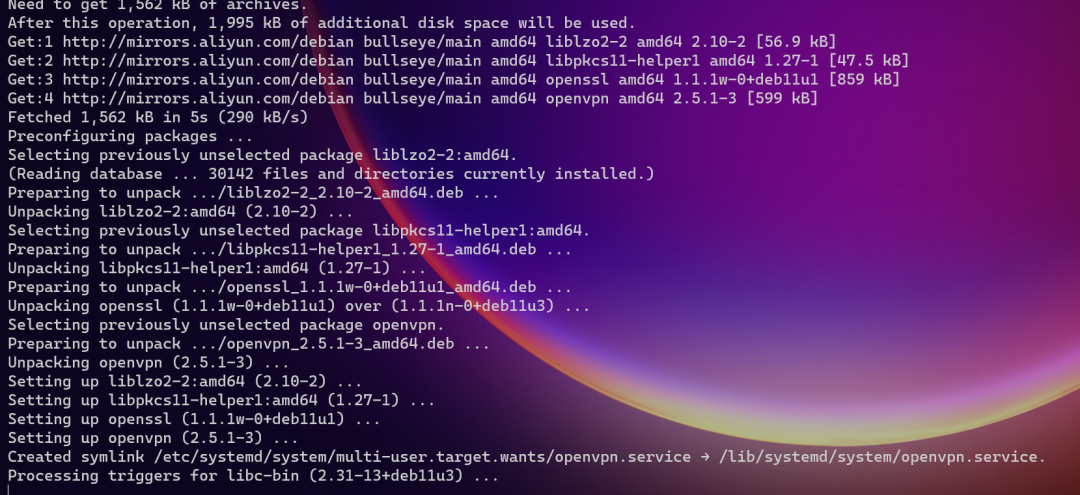

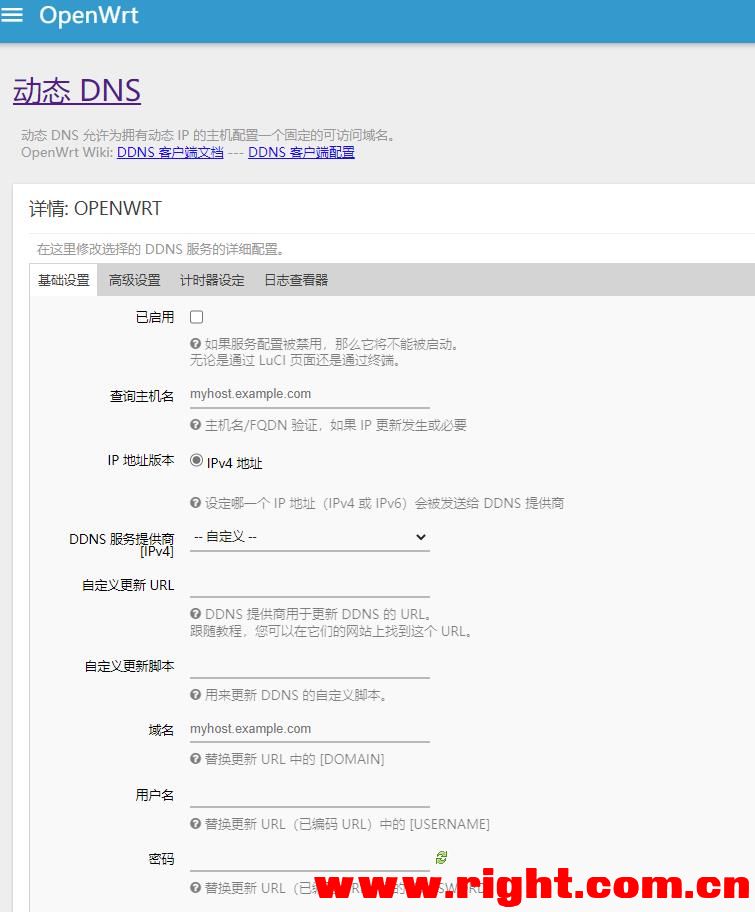




还没有评论,来说两句吧...