在Win7系统下搭建VPN连接,首先在“控制面板”中选择“网络和共享中心”,点击“设置新的连接或网络”,选择“连接到工作区”,然后选择“VPN”,输入VPN服务器地址、用户名和密码,点击“连接”,即可轻松实现远程访问。
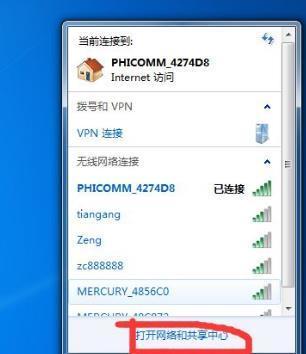
VPN连接类型
vpn.com/tags-6748.html" class="superseo">了解VPN的连接类型至关重要,目前市场上常见的VPN连接类型包括:
1、PPTP(点对点隧道协议):操作简便,但安全性相对较弱。
2、L2TP/IPsec(层2隧道协议/安全套接层):安全性较高,但配置相对复杂。
3、SSTP(安全套接层隧道协议):安全性较高,但需依赖Windows Server操作系统支持。
4、IKEv2(Internet密钥交换版本2):安全性高,特别适合移动设备使用。
本文将以PPTP为例,指导您在Windows 7系统下搭建VPN连接。
搭建PPTP VPN连接
1. 准备工作
(1)VPN服务器:一台安装有Windows Server 2012或更高版本的计算机。
(2)VPN客户端:一台运行Windows 7操作系统的计算机。
(3)VPN服务器IP地址:通过服务器管理器获取。
(4)VPN服务器域名:一个用于连接的域名。
2. 配置VPN服务器
(1)在服务器上,打开“服务器管理器”。
(2)在左侧导航栏中,选择“远程访问”。
(3)在右侧操作区域,点击“配置和启用远程访问”。
(4)在向导中,选择“自定义配置”,然后点击“下一步”。
(5)在“选择角色服务”界面,勾选“VPN”,然后点击“下一步”。
(6)在“远程访问设置”界面,选择“基本VPN”,然后点击“下一步”。
(7)在“VPN类型”界面,选择“PPTP”,然后点击“下一步”。
(8)在“指定VPN域”界面,输入VPN服务器域名,然后点击“下一步”。
(9)在“远程访问策略”界面,选择“自定义策略”,然后点击“下一步”。
(10)在“网络配置”界面,输入VPN服务器IP地址和子网掩码,然后点击“下一步”。
(11)在“授权用户”界面,选择“只允许网络策略服务器授权的用户”,然后点击“下一步”。
(12)在“VPN连接”界面,输入VPN服务器IP地址,然后点击“下一步”。
(13)在“VPN连接名称”界面,输入VPN连接名称(myvpn”),然后点击“下一步”。
(14)在“界面,查看配置信息,确认无误后点击“完成”。
3. 配置VPN客户端
(1)在Windows 7客户端上,依次点击“控制面板”→“网络和共享中心”→“设置新的连接或网络”。
(2)在向导中,选择“连接到工作或学校的网络”,然后点击“下一步”。
(3)在“连接到网络”界面,选择“虚拟私人网络连接”,然后点击“下一步”。
(4)在“虚拟私人网络连接”界面,输入VPN服务器IP地址或域名,然后点击“下一步”。
(5)在“用户名和密码”界面,输入VPN服务器上的用户名和密码,然后点击“下一步”。
(6)在“验证信息”界面,确认信息无误后点击“完成”。
4. 连接VPN
(1)在Windows 7客户端上,依次点击“控制面板”→“网络和共享中心”→“更改适配器设置”。
(2)右键点击“我的VPN连接”,选择“连接”。
(3)在弹出的对话框中,输入VPN服务器上的用户名和密码,然后点击“确定”。
(4)等待连接成功,此时您的Windows 7客户端已成功连接到VPN服务器。
通过以上步骤,您已在Windows 7系统下成功搭建了PPTP VPN连接,您可以从任何地点访问VPN服务器上的资源,满足远程办公、学习等需求,在使用过程中,务必确保VPN服务器的安全可靠,以防止数据泄露。
未经允许不得转载! 作者:烟雨楼,转载或复制请以超链接形式并注明出处快连vpn。
原文地址:https://le-tsvpn.com/vpntuijian/51065.html发布于:2024-11-12


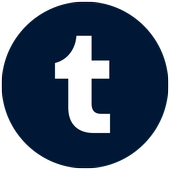
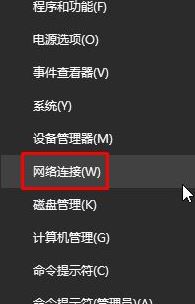





还没有评论,来说两句吧...