本文详细介绍了Linux环境下L2TP VPN客户端的配置与使用方法。首先介绍了L2TP VPN的基本概念,然后详细阐述了配置步骤,包括创建VPN连接、配置网络设置等。通过实际操作演示了如何连接到VPN服务器,确保网络安全。
L2TP VPN简介
L2TP VPN是一种基于IPsec的隧道协议,它通过加密数据包并将其封装在IP包中,实现安全远程访问,L2TP VPN能够穿越公共网络,如互联网,为用户提供安全的远程访问服务。
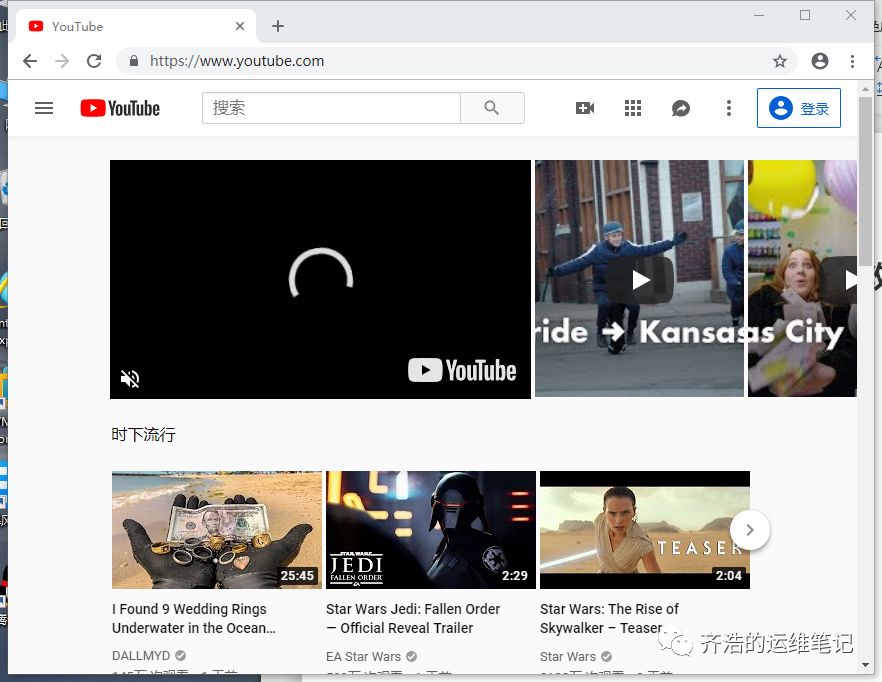
Linux环境下L2TP VPN客户端的配置步骤
1. 准备工作
在配置L2TP VPN客户端之前,您需要准备以下信息:
VPN服务器地址:通常为服务器的公网IP地址或域名。
用户名和密码:用于登录VPN服务器的用户凭证。
加密密钥:部分VPN服务器需要加密密钥进行身份验证。
2. 安装L2TP VPN客户端
在Linux系统中,您可以使用以下命令安装L2TP VPN客户端:
sudo apt-get update sudo apt-get install strongswan
3. 创建VPN配置文件
VPN配置文件通常位于/etc/ipsec.conf,以下是一个简单的L2TP VPN配置示例:
config setup
charondebug="ike 2, knl 2, cfg 2, net 2, esp 2, dmn 2, mgr 2, cfg 0"
uniqueids=no
conn %default
ikelifetime=60m
keylife=20m
rekeymargin=3m
keyingtries=1
conn L2TP-Client
left=%defaultroute
leftsubnet=0.0.0.0/0
leftauth=psk
leftsubnet=%config
right=%any
rightdns=8.8.8.8,8.8.4.4
rightauth=psk
rightsubnet=0.0.0.0/0
rightsourceip=%config
auto=add4. 修改配置文件
根据实际情况修改以下参数:
leftsubnet:设置本地网络地址段。
rightsourceip:设置VPN服务器分配给客户端的IP地址段。
rightdns:设置VPN连接后的DNS服务器地址。
5. 生成加密密钥
在配置文件中,leftauth=psk和rightauth=psk表示使用预共享密钥(PSK)进行身份验证,生成加密密钥的命令如下:
sudo ipsec psk generate 20
将生成的20位随机密钥复制到配置文件中的leftpsk和rightpsk参数。
6. 启动L2TP VPN客户端
使用以下命令启动L2TP VPN客户端:
sudo ipsec up L2TP-Client
7. 验证VPN连接
使用以下命令查看VPN连接状态:
sudo ipsec status
如果VPN连接成功,则会显示连接信息。
Linux环境下L2TP VPN客户端的使用方法
1. 登录VPN服务器
配置好L2TP VPN客户端后,使用以下命令登录VPN服务器:
sudo openconnect --auth-user-pass /path/to/username.txt --no-dns --no-proxy --server-cert-check <VPN服务器地址>
--auth-user-pass参数指定用户名和密码文件路径,--no-dns和--no-proxy参数表示不使用本地DNS和代理服务器,<VPN服务器地址>为VPN服务器地址。
2. 使用VPN连接
登录VPN服务器后,您就可以像使用本地网络一样访问远程资源了。
本文详细介绍了在Linux环境下配置和使用L2TP VPN客户端的步骤,通过配置L2TP VPN客户端,用户可以安全地访问远程网络资源,保护数据安全,在实际应用中,请根据具体需求调整配置参数,以确保VPN连接的稳定性和安全性。
未经允许不得转载! 作者:烟雨楼,转载或复制请以超链接形式并注明出处快连vpn。
原文地址:https://le-tsvpn.com/vpntuijian/65498.html发布于:2024-11-14




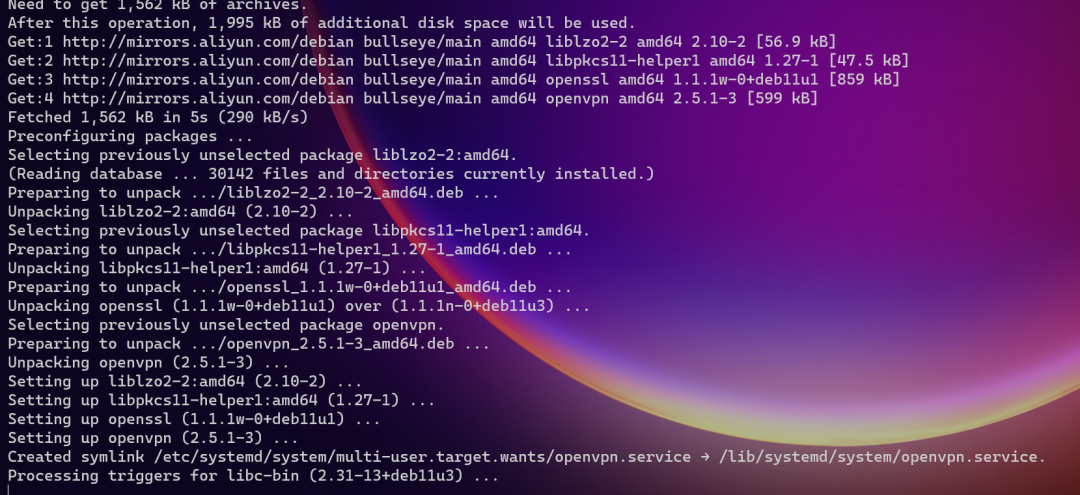




还没有评论,来说两句吧...