UBC VPN iOS使用指南:在App Store搜索“UBC VPN”下载安装。打开应用,输入用户名、密码、域,点击连接。连接成功后,即可享受校园网络资源。如遇问题,可查阅官方帮助文档或联系技术支持。
UBC VPN简介

UBC VPN(虚拟专用网络)技术,通过加密数据传输,有效保障用户在公共网络环境下的数据安全,借助UBC VPN,用户可轻松访问校园内各类资源,如图书馆数据库、教学平台等,使用UBC VPN,不仅能保护个人隐私,还能有效防范黑客攻击及恶意软件侵害。
iOS系统上使用UBC VPN的步骤
1. 准备工作
在开始使用UBC VPN之前,请确保以下条件已满足:
- 一台iOS设备(iPhone、iPad或iPod touch)
- UBC VPN账号(可通过学校官方渠道获取)
- 已安装iOS系统(iOS 10及以上版本)
2. 配置VPN
步骤一:打开“设置”应用。
步骤二:根据您的网络连接方式,点击“蜂窝移动网络”或“Wi-Fi”。
步骤三:点击“VPN”,然后点击“添加VPN配置”。
步骤四:选择“手动”,并按照以下要求填写信息:
- 描述:输入一个描述性的名称,如“UBC VPN”。
- 服务器:输入UBC VPN服务器的地址(可通过学校官方渠道获取)。
- 加密类型:选择“L2TP/IPsec”。
- 账户:输入您的UBC VPN账号。
- 密码:输入您的UBC VPN密码。
- 服务器CA证书:选择“从不验证”。
步骤五:点击“保存”,然后在弹出的提示框中点击“关闭”。
3. 连接VPN
步骤一:返回“设置”应用,点击“VPN”。
步骤二:勾选您刚刚配置的VPN名称。
步骤三:点击“连接”,在弹出的提示框中输入您的UBC VPN账号和密码。
步骤四:连接成功后,您可以在状态栏看到VPN的连接状态。
4. 断开VPN连接
当您不再需要使用UBC VPN时,可以按照以下步骤断开连接:
步骤一:打开“设置”应用。
步骤二:点击“VPN”。
步骤三:点击您刚刚连接的VPN名称。
步骤四:点击“从“VPN”断开连接”。
注意事项
1、使用UBC VPN时,请确保您的设备已开启Wi-Fi或蜂窝移动网络。
2、VPN连接可能会消耗较多流量,请根据自身需求合理使用。
3、请勿将UBC VPN账号和密码泄露给他人,以免造成不必要的损失。
4、如遇连接失败或无法访问校园资源等问题,请联系学校相关部门寻求帮助。
在iOS系统上使用UBC VPN非常简单,只需按照以上步骤进行配置和连接,您便可以在公共网络环境下安全地访问校园资源,希望本文能为您提供帮助。
未经允许不得转载! 作者:烟雨楼,转载或复制请以超链接形式并注明出处快连vpn。
原文地址:https://le-tsvpn.com/vpntuijian/66851.html发布于:2024-11-14


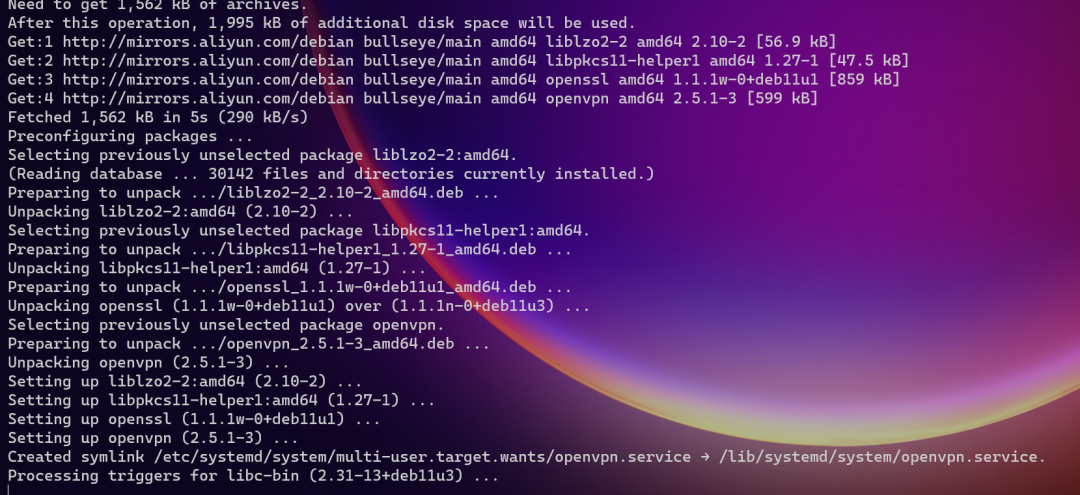

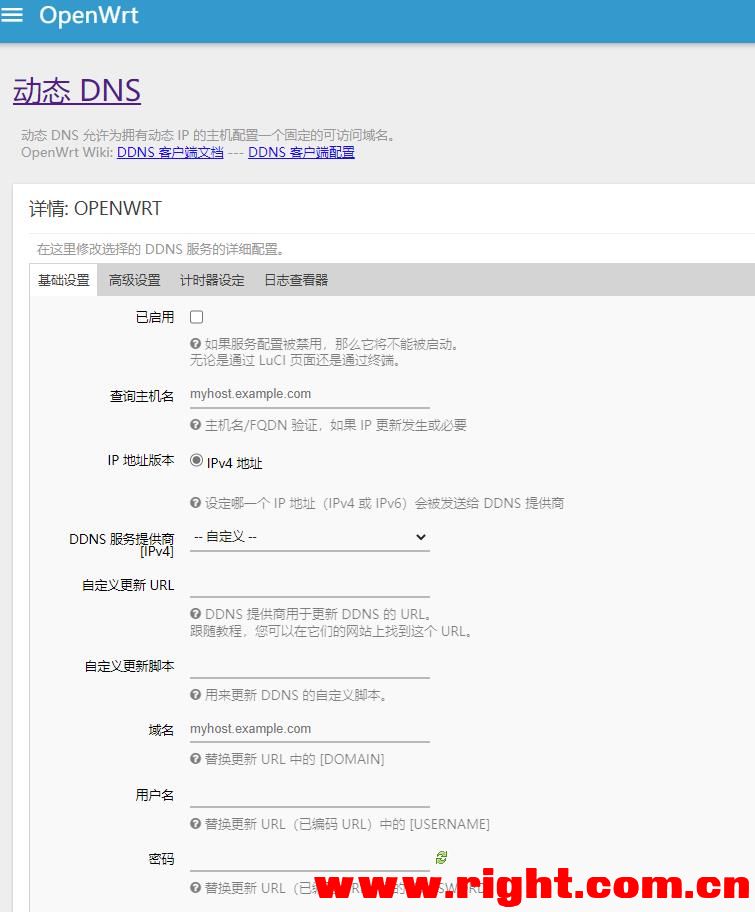




还没有评论,来说两句吧...