本指南提供Windows 2012 VPN配置步骤,助您轻松实现远程访问。详细介绍了VPN服务器搭建、客户端连接设置以及常见问题解决,确保远程办公与数据安全。
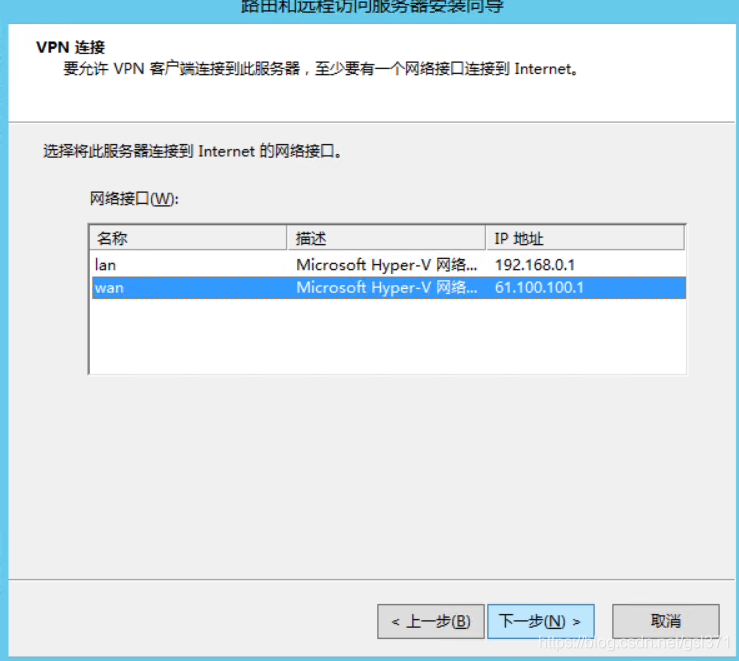
准备工作
请确保您的Windows Server 2012已正确安装并进行了基础配置,包括IP地址、DNS设置等,您还需要准备一台VPN客户端设备,例如笔记本电脑或平板电脑,并确保该设备已接入互联网。
Windows Server 2012 VPN配置步骤
1、打开“服务器管理器”,选择“远程访问”,然后点击“配置基础远程访问”。
2、在“基础配置”页面,选择“自定义配置”,点击“下一步”。
3、在“指定角色服务”页面,勾选“远程访问(VPN)”和“直接访问(NAT)”,点击“下一步”。
4、在“直接访问和VPN配置”页面,选择“VPN”,点击“下一步”。
5、在“选择网络协议”页面,勾选“IP”,点击“下一步”。
6、在“选择VPN类型”页面,选择“自定义VPN类型”,点击“下一步”。
7、在“指定VPN连接名称”页面,输入VPN连接名称,myvpn”,点击“下一步”。
8、在“指定VPN连接IP地址范围”页面,设置VPN连接的IP地址范围,例如192.168.1.0/24,点击“下一步”。
9、在“指定VPN客户端的IP地址范围”页面,设置VPN客户端的IP地址范围,例如192.168.2.0/24,点击“下一步”。
10、在“选择RADIUS服务器”页面,选择“不使用RADIUS”,点击“下一步”。
11、在“指定VPN连接的DSCP值”页面,保持默认设置,点击“下一步”。
12、在“指定网络策略”页面,勾选“允许连接”,点击“下一步”。
13、在“指定VPN连接的NAT设置”页面,保持默认设置,点击“下一步”。
14、在“指定VPN连接的授权策略”页面,勾选“使用默认授权策略”,点击“下一步”。
15、在“指定VPN连接的连接请求超时值”页面,保持默认设置,点击“下一步”。
16、在“指定VPN连接的连接超时值”页面,保持默认设置,点击“下一步”。
17、在“指定VPN连接的配置文件名称”页面,输入配置文件名称,myvpn”,点击“下一步”。
18、在“指定VPN连接的描述信息”页面,输入描述信息,我的VPN连接”,点击“下一步”。
19、在“指定VPN连接的属性”页面,保持默认设置,点击“下一步”。
20、在“正在完成自定义配置向导”页面,点击“完成”。
VPN客户端配置
1、在VPN客户端设备上,打开“设置”,选择“网络和互联网”,然后点击“VPN”。
2、点击“添加VPN连接”,在“配置文件类型”下拉菜单中选择“Windows(IPv4)”。
3、在“连接名称”文本框中输入VPN连接名称,myvpn”。
4、在“服务器地址”文本框中输入Windows Server 2012的IP地址。
5、在“用户名”和“密码”文本框中输入相应的用户名和密码。
6、点击“保存”,然后点击“关闭”。
测试VPN连接
1、在VPN客户端设备上,打开“设置”,选择“网络和互联网”,然后点击“VPN”。
2、在VPN连接列表中,找到“myvpn”连接,点击“连接”。
3、输入用户名和密码,点击“连接”。
4、如果连接成功,您将看到“已连接”提示。
通过以上步骤,您已经成功配置了Windows Server 2012 VPN,您可以从任何地点连接到Windows Server 2012,实现远程访问,希望本文对您有所帮助。
未经允许不得转载! 作者:烟雨楼,转载或复制请以超链接形式并注明出处快连vpn。
原文地址:https://le-tsvpn.com/vpntuijian/67620.html发布于:2024-11-14


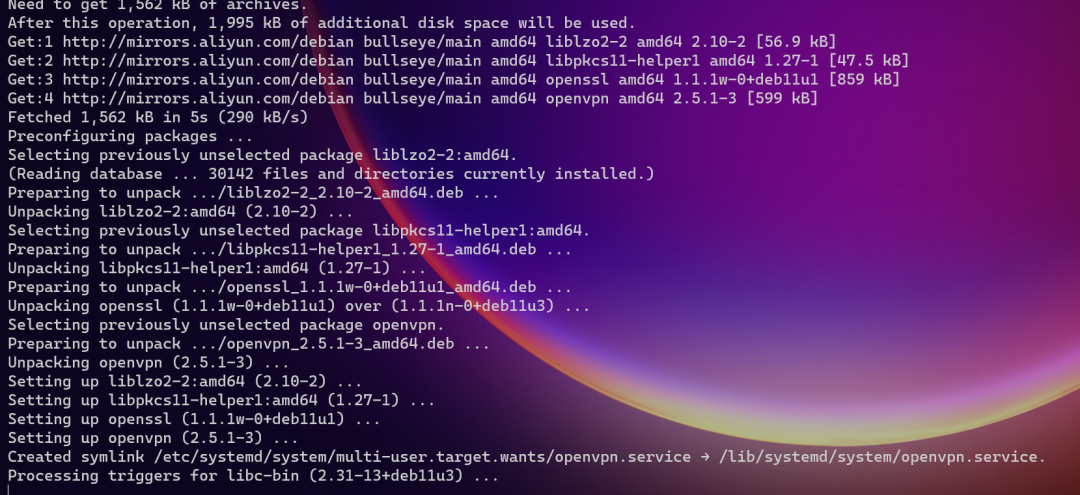

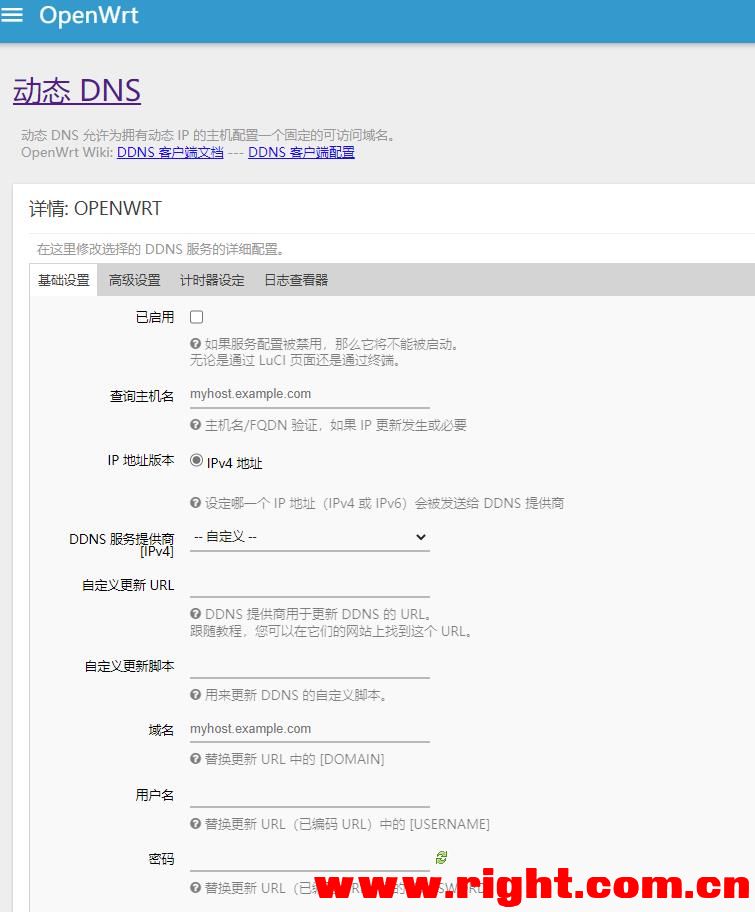




还没有评论,来说两句吧...