本文详细介绍了在CentOS系统下搭建VPN服务器的步骤,包括安装VPN软件、配置服务器设置、生成密钥和证书、设置用户账户等。教程旨在帮助用户快速构建一个安全可靠的VPN服务器,实现远程访问和数据加密传输。

准备工作
您需要准备以下条件:
1、一台运行CentOS 7及以上版本的CentOS服务器。
2、一台可访问公网的CentOS服务器。
3、虚拟化软件(如VirtualBox、VMware等),以便搭建测试环境。
4、已知的公网IP地址,用于服务器配置。
搭建VPN服务器
1. 安装OpenVPN
登录CentOS服务器,执行以下命令安装OpenVPN:
sudo yum install openvpn -y
安装过程中可能会提示安装额外的依赖包,请根据提示进行安装。
2. 创建用户
创建一个用于运行OpenVPN的用户,例如openvpnuser:
sudo useradd openvpnuser
然后设置用户密码:
sudo passwd openvpnuser
3. 配置OpenVPN
(1)创建OpenVPN配置文件:
sudo vi /etc/openvpn/server.conf
(2)编辑配置文件,添加以下内容:
local 127.0.0.1 port 1194 proto udp dev tun server 10.8.0.0 255.255.255.0 ifconfig-pool-persist ipp.txt ca ca.crt cert server.crt key server.key dh dh2048.pem keepalive 10 120 tls-auth ta.key 0 tls-crypt tls-crypt.key 0 cipher AES-256-CBC user openvpnuser group openvpnuser status openvpn-status.log log openvpn.log
(3)将以下内容添加到ca.crt、server.crt、server.key和dh2048.pem文件中:
-----BEGIN CERTIFICATE----- ... -----END CERTIFICATE
4. 生成加密密钥
(1)生成CA证书:
sudo openssl req -x509 -days 365 -nodes -out ca.crt -keyout ca.key
(2)生成服务器证书:
sudo openssl req -new -key server.key -out server.crt
(3)生成Diffie-Hellman密钥:
sudo openssl dhparam 2048 -out dh2048.pem
5. 配置防火墙
允许OpenVPN端口(1194)的访问:
sudo firewall-cmd --permanent --add-port=1194/udp sudo firewall-cmd --reload
6. 启动OpenVPN服务
以守护进程方式启动OpenVPN服务:
sudo systemctl start openvpn@server
设置OpenVPN服务开机自启:
sudo systemctl enable openvpn@server
客户端连接
1、下载OpenVPN客户端软件。
2、下载并导入服务器提供的CA证书、服务器证书、私钥和Diffie-Hellman密钥。
3、创建客户端配置文件(client.ovpn如下:
client dev tun proto udp remote <服务器公网IP> 1194 resolv-retry infinite nobind user openvpnuser group openvpnuser cipher AES-256-CBC auth-user-pass /path/to/auth/file ca ca.crt cert client.crt key client.key ns-cert-type server
4、替换<服务器公网IP>为服务器公网IP地址,/path/to/auth/file为认证文件路径。
5、启动客户端连接,输入用户名和密码。
注意事项
1、在配置过程中,请确保服务器时间与客户端时间同步。
2、为了提高安全性,建议使用更复杂的密码和加密算法。
3、定期更新服务器和客户端软件,以确保安全。
4、如果遇到连接问题,请检查防火墙设置和客户端配置。
通过以上步骤,您可以在CentOS系统下搭建一个安全的VPN服务器,希望本文对您有所帮助!
未经允许不得转载! 作者:烟雨楼,转载或复制请以超链接形式并注明出处快连vpn。
原文地址:https://le-tsvpn.com/vpntuijian/69569.html发布于:2024-11-14

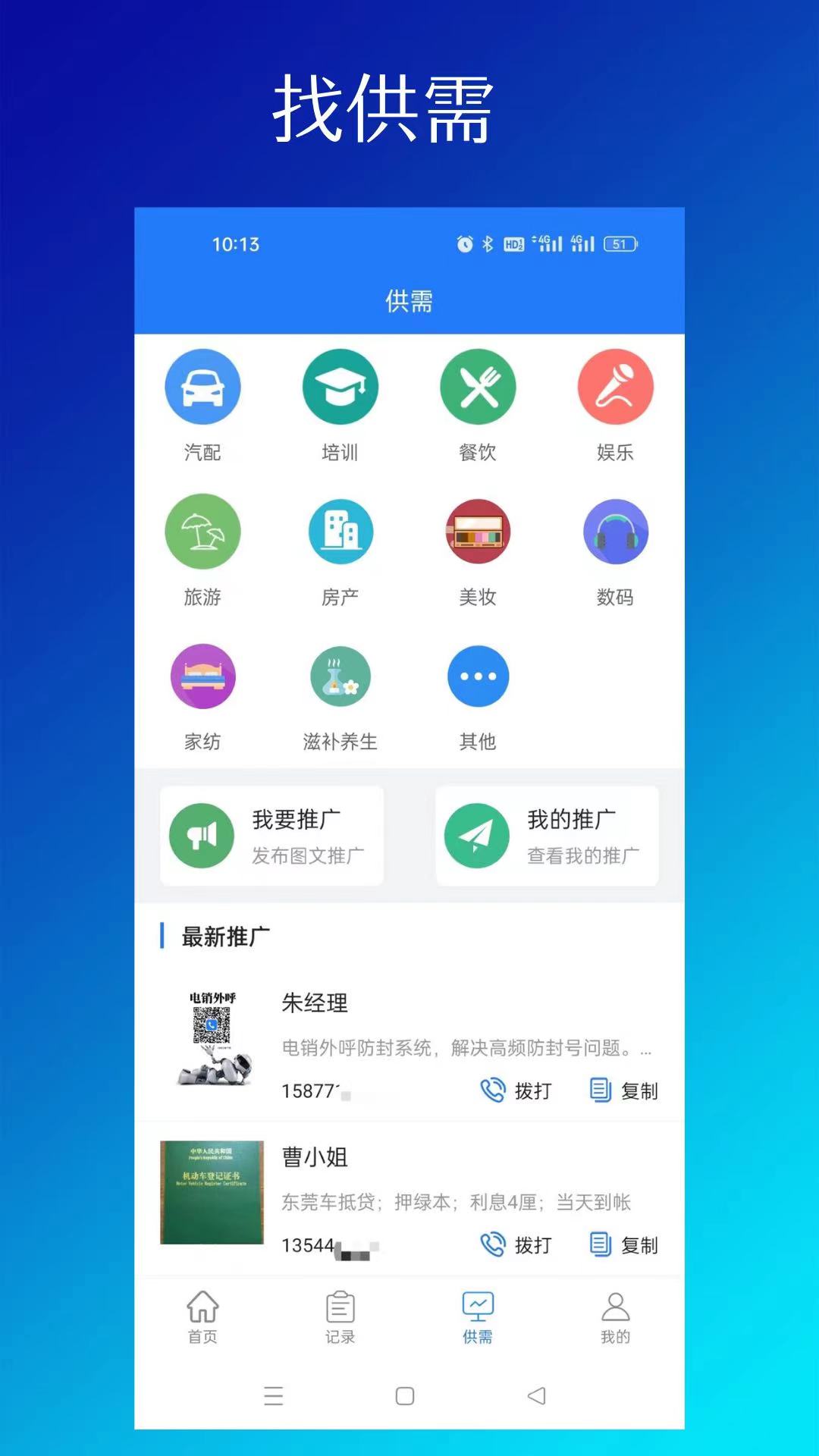
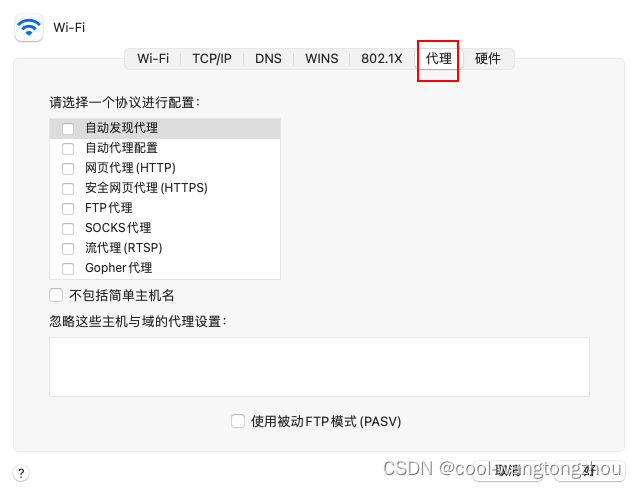
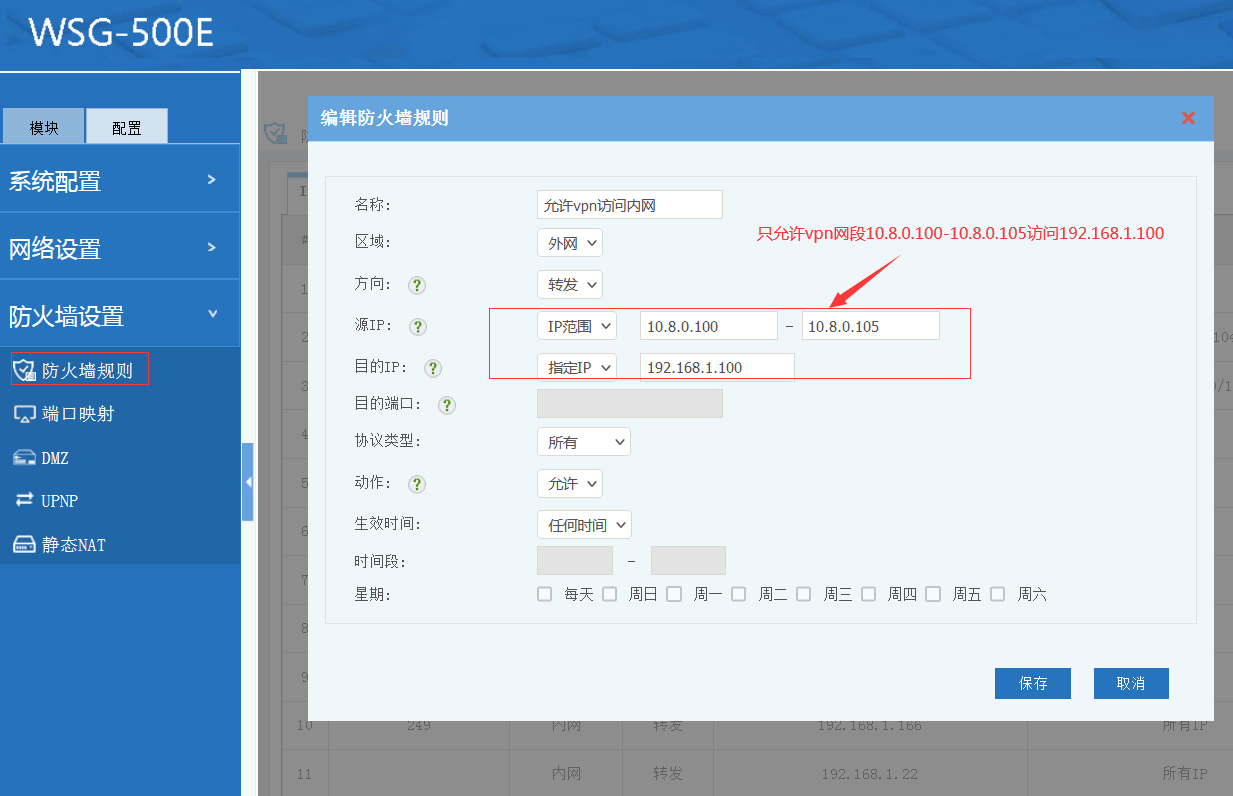





还没有评论,来说两句吧...