本文详细介绍了Win7系统下如何配置PPTP VPN服务器,以实现远程访问。通过简单步骤,轻松设置VPN服务器,让您随时随地安全访问公司网络资源。
PPTP VPN简介
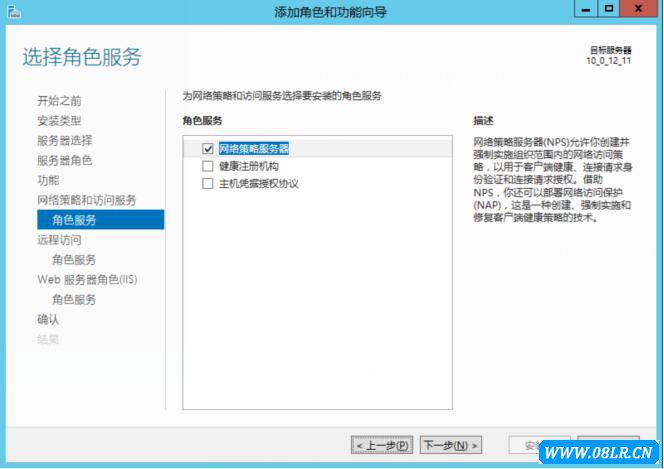
PPTP(点对点隧道协议)作为一种常见的VPN协议,在确保数据传输安全性的同时,允许用户通过公共网络(如互联网)建立加密连接,PPTP VPN服务器为企业或个人提供了远程访问服务,确保了数据传输的安全性。
Windows 7系统PPTP VPN服务器配置步骤
1. 确保系统环境
在配置PPTP VPN服务器之前,请确保您的Windows 7系统满足以下条件:
- 操作系统:Windows 7(32位或64位)
- 网络适配器:至少一个可用的网络接口
- 防火墙:允许PPTP VPN协议的通信
2. 安装PPTP VPN服务器
- 打开“控制面板”,选择“程序” -> “打开或关闭Windows功能”。
- 在弹出的窗口中,勾选“网络适配器功能”下的“PPTP VPN服务器”,然后点击“确定”进行安装。
- 安装完成后,系统会提示重启计算机,请按照提示操作。
3. 配置PPTP VPN服务器
- 重启计算机后,打开“控制面板”,选择“网络和共享中心”。
- 在左侧菜单中,点击“设置新的连接或网络”。
- 选择“连接到工作区”,然后点击“下一步”。
- 在“连接名称”处输入VPN服务器的名称,myvpn”。
- 勾选“使用我的Internet连接(VPN)连接到我的工作区”,然后点击“下一步”。
- 在“VPN服务器地址”处输入VPN服务器的IP地址,192.168.1.100”。
- 根据实际情况选择加密级别,然后点击“下一步”。
- 选择“我需要用户名和密码”,然后点击“下一步”。
- 在“用户名”和“密码”处输入相应的用户名和密码,然后点击“下一步”。
- 点击“完成”完成VPN服务器的配置。
4. 验证PPTP VPN服务器
- 在“网络和共享中心”中,找到刚才创建的VPN连接。
- 点击“连接”,输入用户名和密码进行验证。
- 验证成功后,您的计算机将连接到VPN服务器,实现远程访问。
通过以上步骤,您已经在Windows 7系统上成功搭建了PPTP VPN服务器,您可以从任何地方连接到VPN服务器,实现安全的远程访问,希望本文对您有所帮助!
未经允许不得转载! 作者:烟雨楼,转载或复制请以超链接形式并注明出处快连vpn。
原文地址:https://le-tsvpn.com/vpntuijian/70725.html发布于:2024-11-14


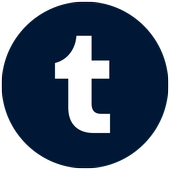
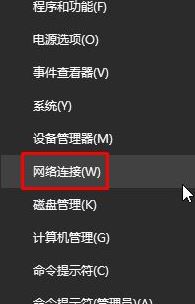





还没有评论,来说两句吧...