Vultr平台提供便捷的VPN搭建服务,助您轻松跨越网络限制,享受全球网络自由。只需简单操作,即可快速配置,畅享无障碍的网络体验。
Vultr平台简介
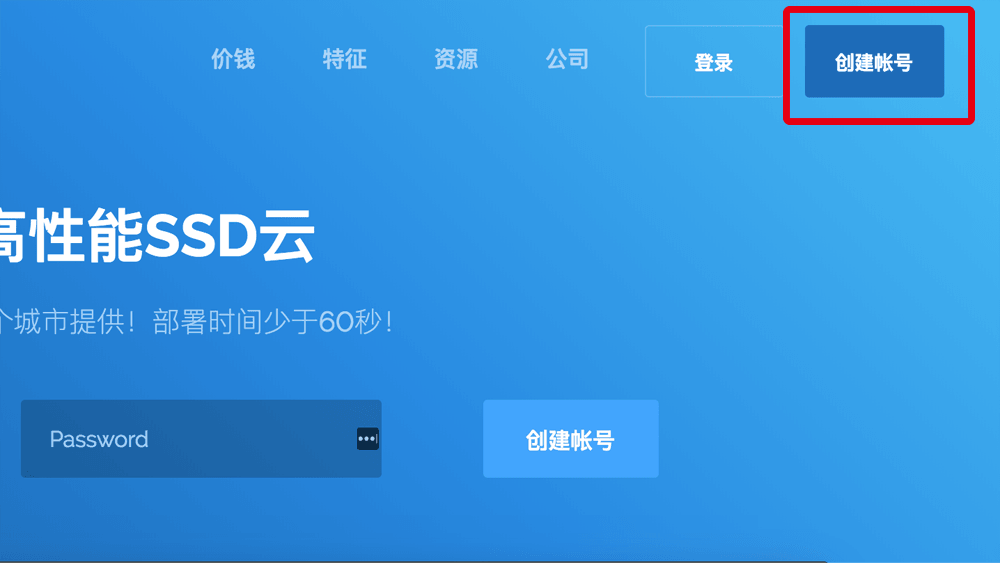
Vultr是一家国际知名的云服务器提供商,提供多种服务器类型,支持多种操作系统,价格合理,Vultr的服务器遍布全球,覆盖我国大部分城市,为搭建VPN提供了极大的便利。
Vultr搭建VPN步骤
1. 注册Vultr账号
您需要注册一个Vultr账号,访问Vultr官网(https://www.vultr.com/),点击“Sign Up”按钮,填写邮箱和密码,完成注册。
2. 选择服务器
注册成功后,登录Vultr账号,点击“Dedicated Servers”选项,选择您所在地区的服务器,您可以选择位于我国香港、新加坡、日本等地区的服务器。
3. 搭建VPN服务器
(1)选择操作系统:在服务器列表中,选择您需要的操作系统,这里以CentOS 7为例。
(2)选择配置:根据您的需求,选择合适的CPU、内存、存储等配置。
(3)创建服务器:点击“Deploy Now”按钮,创建服务器,创建过程中,请耐心等待。
4. 配置VPN服务器
(1)登录服务器:创建成功后,登录您的VPN服务器,您可以在Vultr控制台找到服务器的公网IP地址和密码。
(2)安装VPN软件:在服务器上,安装VPN软件,以下以OpenVPN为例。
a. 使用以下命令安装OpenVPN:
sudo yum install openvpn easy-rsa
b. 配置OpenVPN:
i. 生成CA证书:
./easy-rsa/easyrsa init-pki
ii. 生成服务器证书:
./easy-rsa/easyrsa gen-req server --batch ./easy-rsa/easyrsa sign-req server server
iii. 生成客户端证书:
./easy-rsa/easyrsa gen-req client --batch ./easy-rsa/easyrsa sign-req client client
iv. 生成DH参数:
./easy-rsa/easyrsa gen-dh
v. 复制证书:
sudo cp /etc/openvpn/easy-rsa/pki/ca.crt /etc/openvpn/ sudo cp /etc/openvpn/easy-rsa/pki/private/ca.key /etc/openvpn/ sudo cp /etc/openvpn/easy-rsa/pki/issued/server.crt /etc/openvpn/ sudo cp /etc/openvpn/easy-rsa/pki/private/server.key /etc/openvpn/ sudo cp /etc/openvpn/easy-rsa/pki/dh2048.pem /etc/openvpn/ sudo cp /etc/openvpn/easy-rsa/pki/issued/client.crt /etc/openvpn/ sudo cp /etc/openvpn/easy-rsa/pki/private/client.key /etc/openvpn/
c. 配置OpenVPN:
i. 编辑/etc/openvpn/openvpn.conf文件,添加以下内容:
cert /etc/openvpn/ca.crt key /etc/openvpn/ca.key dh /etc/openvpn/dh2048.pem server 10.8.0.0 255.255.255.0 push "redirect-gateway def1 bypass-dhcp" keepalive 10 120
ii. 创建OpenVPN配置文件:
sudo cp /usr/share/openvpn/keys/openvpn-server.conf /etc/openvpn/
(3)启动OpenVPN服务:
sudo systemctl start openvpn@server sudo systemctl enable openvpn@server
5. 配置客户端连接
(1)下载VPN客户端:在Vultr官网下载OpenVPN客户端。
(2)导入证书:将服务器生成的证书导入客户端。
(3)连接VPN:打开客户端,输入服务器IP地址和端口,点击“连接”。
通过以上步骤,您已经在Vultr上成功搭建了一台VPN服务器,您可以在全球范围内畅游网络,享受网络自由,需要注意的是,VPN服务在我国属于合法业务,但请遵守相关法律法规,合理使用VPN。
未经允许不得转载! 作者:烟雨楼,转载或复制请以超链接形式并注明出处快连vpn。
原文地址:https://le-tsvpn.com/vpntuijian/7196.html发布于:2024-11-06




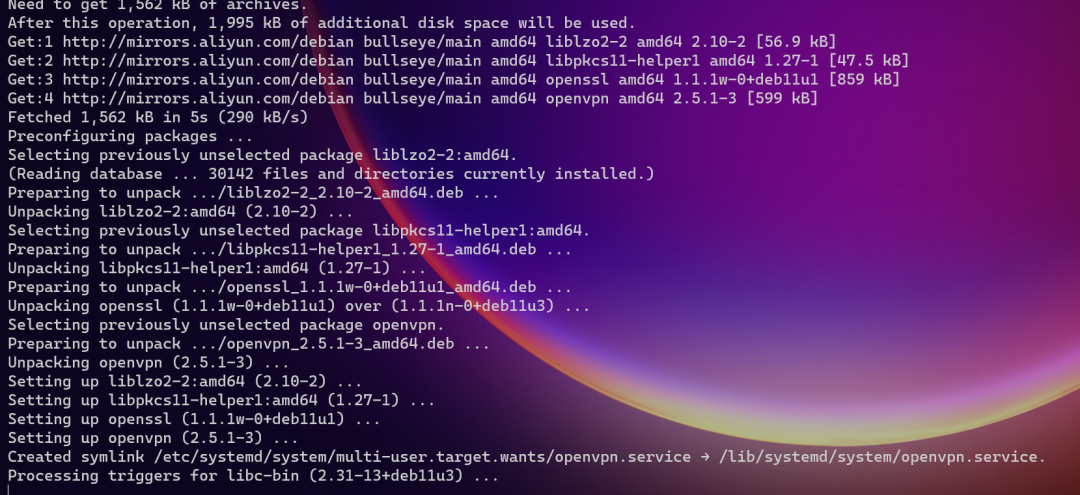




还没有评论,来说两句吧...