本攻略全面解析Ubuntu VPN设置,涵盖命令行操作技巧,让您轻松配置VPN连接。从安装VPN客户端到配置网络设置,再到优化连接速度,一应俱全。无论您是初学者还是进阶用户,都能快速上手,享受稳定的网络连接。
Ubuntu VPN设置指南
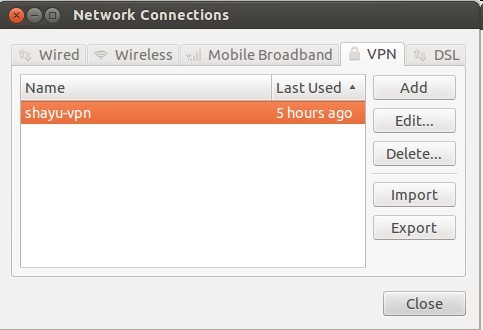
1. 选择VPN类型
根据您的需求,选择合适的VPN类型,目前,常见的VPN类型包括PPTP、L2TP/IPsec和OpenVPN等。
2. 获取VPN账号信息
联系您的VPN服务商,获取以下信息:服务器地址、用户名、密码等。
3. 安装VPN客户端
在Ubuntu系统中,您可以使用以下命令安装不同类型的VPN客户端:
- 安装PPTP VPN客户端:
```bash
sudo apt-get install pptp-linux
```
- 安装L2TP/IPsec VPN客户端:
```bash
sudo apt-get install strongswan
```
- 安装OpenVPN客户端:
```bash
sudo apt-get install openvpn
```
4. 配置VPN连接
以PPTP为例,配置VPN连接的步骤如下:
1、打开终端,执行以下命令创建PPTP VPN配置文件:
```bash
sudo ppp-config
```
2、根据提示输入VPN服务器地址、用户名、密码等信息,并保存配置文件。
3、打开终端,执行以下命令编辑PPTP VPN配置文件:
```bash
sudo nano /etc/ppp/chap-secrets
```
4、在文件中添加以下内容(将VPN服务器地址、用户名、密码替换为实际信息):
```bash
Secrets for authentication using CHAP
client server secret IP addresses
vpnuser pptp pptpsecrect
```
5、重启PPP模块:
```bash
sudo service ppp restart
```
5. 连接VPN
打开终端,执行以下命令连接VPN:
sudo pon pptpvpn
(将pptpvpn替换为您的VPN连接名称)
6. 验证VPN连接
连接成功后,您可以在终端输入以下命令查看VPN状态:
sudo pon | grep state
若显示“state connect”,则表示VPN连接成功。
命令行操作技巧
1. 断开VPN连接
在终端输入以下命令断开VPN连接:
sudo poff pptpvpn
(将pptpvpn替换为您的VPN连接名称)
2. 自动连接VPN
您可以将VPN连接命令添加到开机自启动项,实现自动连接VPN,以下是将PPTP VPN连接命令添加到开机自启动项的步骤:
1、打开终端,执行以下命令编辑系统启动文件:
```bash
sudo nano /etc/rc.local
```
2、在文件末尾添加以下内容:
```bash
自动连接VPN
sudo pon pptpvpn
```
3、保存并关闭文件。
3. 修改VPN配置
您可以使用以下命令修改VPN配置文件:
sudo nano /etc/ppp/chap-secrets
通过本文的介绍,您已经掌握了在Ubuntu系统中设置VPN的步骤和命令行操作技巧,在实际使用过程中,您可以根据自己的需求调整VPN配置,畅享安全、稳定的网络环境。
未经允许不得转载! 作者:烟雨楼,转载或复制请以超链接形式并注明出处快连vpn。
原文地址:https://le-tsvpn.com/vpntuijian/74367.html发布于:2024-11-15

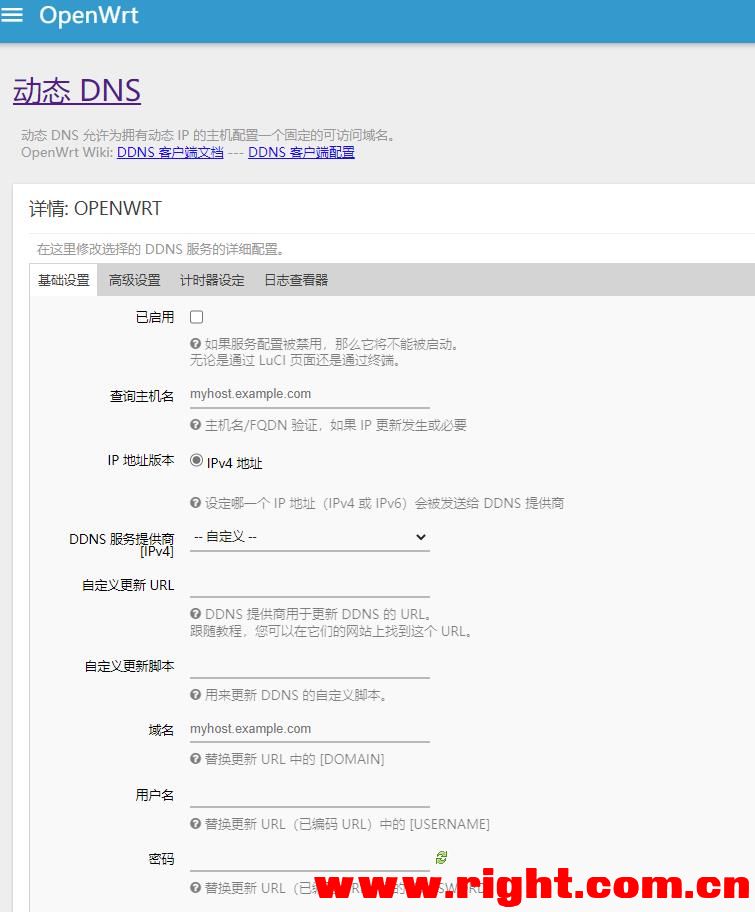
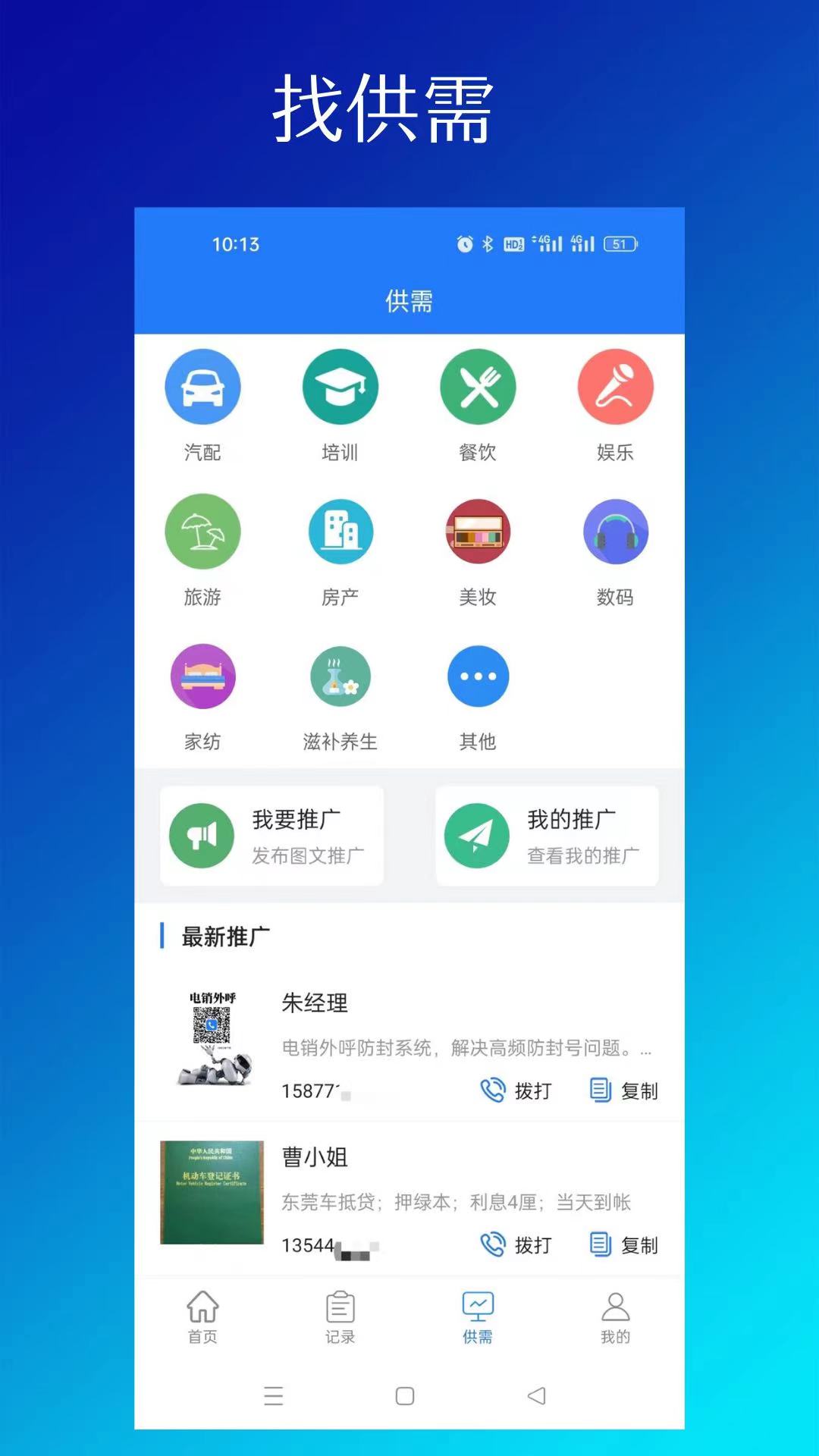
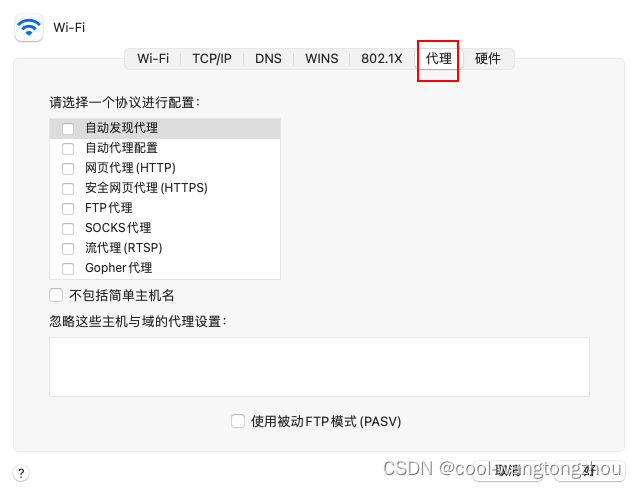
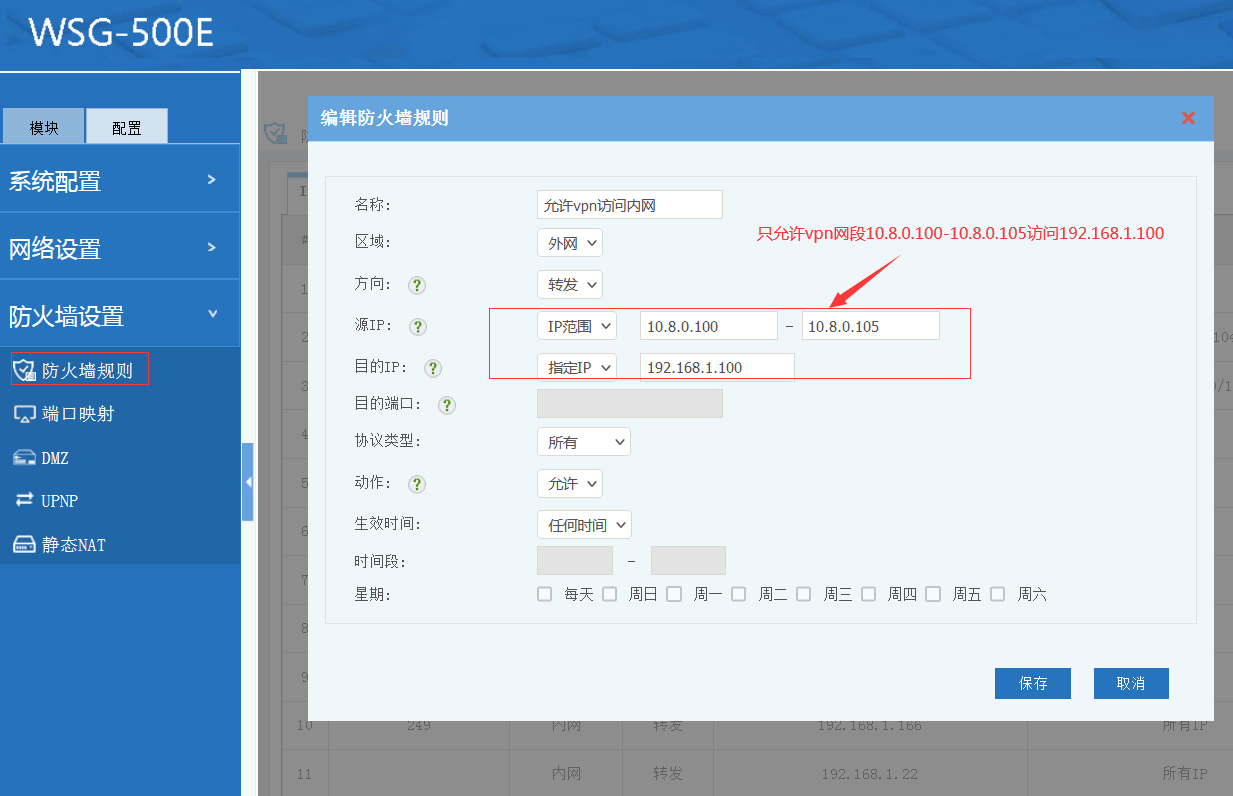




还没有评论,来说两句吧...