轻松搭建个人VPN网络指南:本文详细介绍了如何简单上手搭建自己的VPN网络,包括所需工具、步骤和注意事项,助你轻松实现数据加密和安全访问。
VPN网络搭建教程

1. 准备工作
- 一台电脑(支持Windows、Mac或Linux操作系统)。
- 一台服务器(云服务器或实体服务器均可)。
- 一定的网络基础知识,如IP地址、端口等。
2. 选择VPN协议
目前,常见的VPN协议有PPTP、L2TP/IPsec、OpenVPN等,PPTP和L2TP/IPsec设置简单,但安全性相对较低;OpenVPN安全性较高,但配置较为复杂,根据个人需求,选择合适的VPN协议。
3. 购买服务器
选择一家信誉良好的云服务器提供商,购买一台服务器,建议选择国内服务器,以降低延迟并提高访问速度。
4. 配置服务器
- 登录服务器,设置root密码。
- 安装VPN软件,以OpenVPN为例,使用以下命令安装:
```bash
sudo apt-get update
sudo apt-get install openvpn
```
- 配置OpenVPN,在服务器上创建一个名为openvpn.conf的文件,并添加以下内容:
```bash
local 127.0.0.1
port 1194
proto udp
dev tun
ca /etc/openvpn/ca.crt
cert /etc/openvpn/client.crt
key /etc/openvpn/client.key
server 10.8.0.0 255.255.255.0
ifconfig-pool-persist ipp.txt
push "redirect-gateway def1 bypass-dhcp"
keepalive 10 120
tls-auth ta.key 0
cipher AES-256-CBC
comp-lzo
user nobody
group nogroup
status openvpn-status.log
log-append openvpn.log
```
- 生成证书,使用以下命令生成CA证书、服务器证书、客户端证书和私钥:
```bash
sudo openvpn --genkey --secret ca.key
sudo openvpn --req --days 365 --utf8-name "CN=example.com" --config /etc/openvpn/openssl.cnf --out ca.crt
sudo openvpn --req --days 365 --utf8-name "CN=example.com" --config /etc/openvpn/openssl.cnf --out server.crt --key server.key
sudo openvpn --genkey --secret client.key
sudo openvpn --req --days 365 --utf8-name "CN=example.com" --config /etc/openvpn/openssl.cnf --out client.crt --key client.key
```
5. 配置客户端
- 下载OpenVPN客户端软件。
- 导入证书,将服务器上生成的ca.crt、server.crt和server.key分别导入到客户端的相应位置。
- 配置客户端,打开OpenVPN客户端软件,导入配置文件openvpn-client.ovpn,并根据实际情况修改连接信息。
6. 连接VPN
启动OpenVPN客户端软件,点击连接,稍等片刻,即可成功连接到VPN服务器。
通过以上教程,您已经成功搭建了自己的VPN网络,在使用过程中,请注意以下几点:
1、定期更换服务器IP地址,以防止IP被封。
2、注意保护自己的证书和私钥,避免泄露。
3、如遇到问题,可查阅相关资料或寻求技术支持。
希望本文对您有所帮助,祝您网络安全!
未经允许不得转载! 作者:烟雨楼,转载或复制请以超链接形式并注明出处快连vpn。
原文地址:https://le-tsvpn.com/vpntuijian/75759.html发布于:2024-11-15

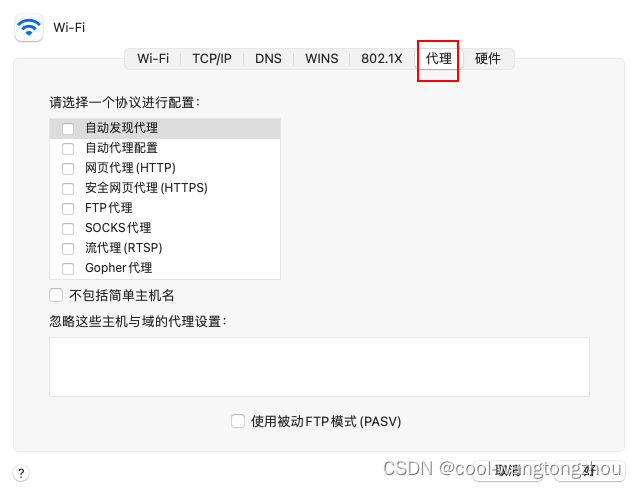
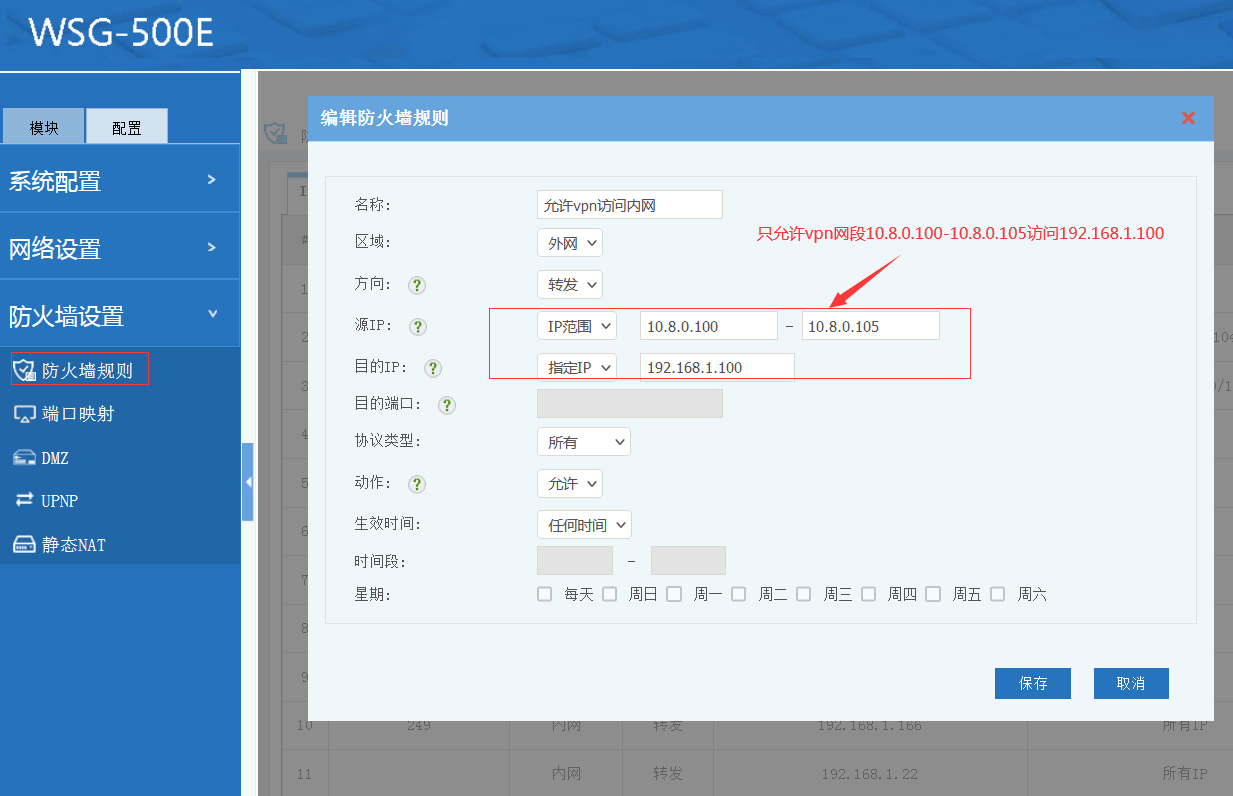

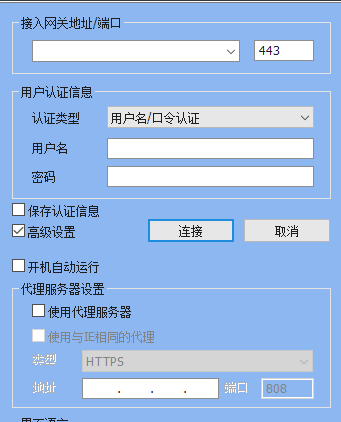




还没有评论,来说两句吧...