本文详细介绍了在CentOS 7系统上搭建VPN服务器的步骤,包括选择合适的VPN协议、安装必要的软件包、配置防火墙、设置用户认证以及优化服务器性能等关键环节,旨在帮助用户成功搭建一个稳定可靠的VPN服务器。
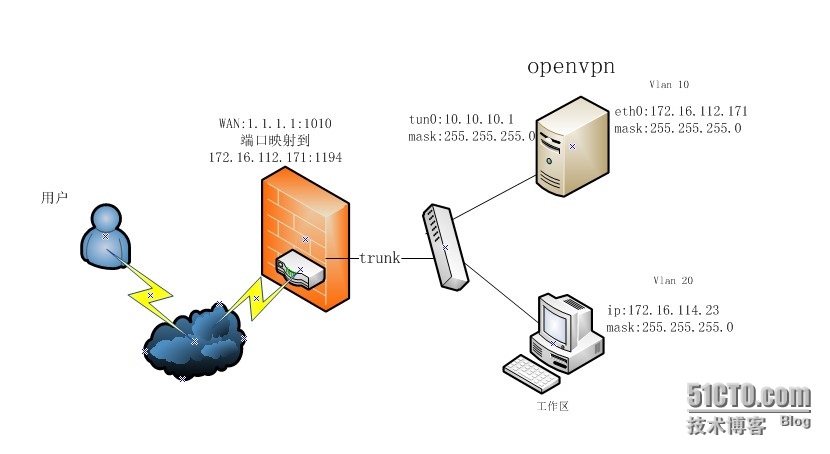
准备工作
您需要以下准备工作:
1、一台运行CentOS 7的服务器。
2、拥有root权限的账号。
3、已安装的Vim文本编辑器。
搭建VPN服务器
1. 安装OpenVPN
OpenVPN是一款功能强大、安全性高的开源VPN软件,支持多种加密协议,以下是安装OpenVPN的步骤:
(1)在终端中执行以下命令安装OpenVPN:
sudo yum install openvpn easy-rsa
(2)创建OpenVPN配置目录:
sudo mkdir -p /etc/openvpn
2. 配置OpenVPN
(a)进入easy-rsa目录:
cd /usr/share/easy-rsa3/easy-rsa/
(b)初始化配置文件:
./easyrsa init-pki
(c)创建CA证书(无需密码):
./easyrsa build-ca nopass
(d)创建服务器证书和私钥:
./easyrsa gen-req server nopass ./easyrsa sign-req server server
(e)创建客户端证书和私钥:
./easyrsa gen-req client nopass ./easyrsa sign-req client client
3. 启动OpenVPN服务
(1)创建OpenVPN服务脚本:
sudo vi /etc/systemd/system/openvpn@.service
(2)配置服务脚本:
[Unit] Description=OpenVPN@%i service Documentation=man:openvpn(8) After=network.target [Service] Type=forking ExecStart=/usr/sbin/openvpn %i ExecStop=/usr/sbin/openvpn --shutdown %i Restart=on-failure [Install] WantedBy=multi-user.target
(3)重启并使能服务:
sudo systemctl daemon-reload sudo systemctl enable openvpn@server.service sudo systemctl start openvpn@server.service
客户端连接
1. 下载客户端证书和私钥
将以下命令生成的客户端证书和私钥文件下载到本地:
sudo cp /etc/openvpn/easy-rsa/pki/issued/client.crt /path/to/download sudo cp /etc/openvpn/easy-rsa/pki/private/client.key /path/to/download
2. 创建客户端配置文件
(1)打开终端,创建客户端配置文件:
sudo vi /etc/openvpn/client.ovpn
(2)配置客户端参数:
client dev tun proto udp remote your_server_ip 1194 resolv-retry infinite nobind ns-cert-type server auth-user-pass /path/to/auth.txt cipher AES-256-CBC key-direction 1 comp-lzo user nobody group nogroup persist-key persist-tun ca /path/to/ca.crt cert /path/to/client.crt key /path/to/client.key tls-auth /path/to/ta.key 0 script-security 2 up /path/to/up.sh down /path/to/down.sh
(3)创建认证文件:
sudo vi /path/to/auth.txt
(4)配置认证文件:
username password
3. 连接VPN
(1)打开OpenVPN客户端,选择配置文件client.ovpn。
(2)输入认证文件中的用户名和密码,点击“连接”。
通过本文的详细指导,您现在可以在CentOS 7系统上成功搭建VPN服务器,并使用OpenVPN客户端连接至服务器,使用VPN服务有助于增强您的网络安全,预防数据泄露及恶意攻击,希望本文对您的实践有所帮助。
未经允许不得转载! 作者:烟雨楼,转载或复制请以超链接形式并注明出处快连vpn。
原文地址:https://le-tsvpn.com/vpntuijian/76681.html发布于:2024-11-15

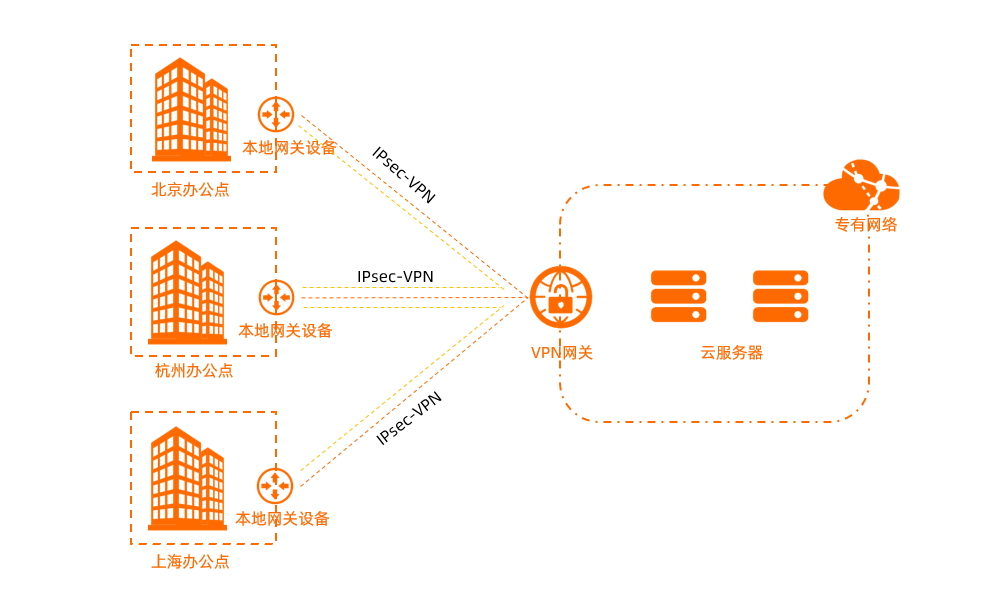
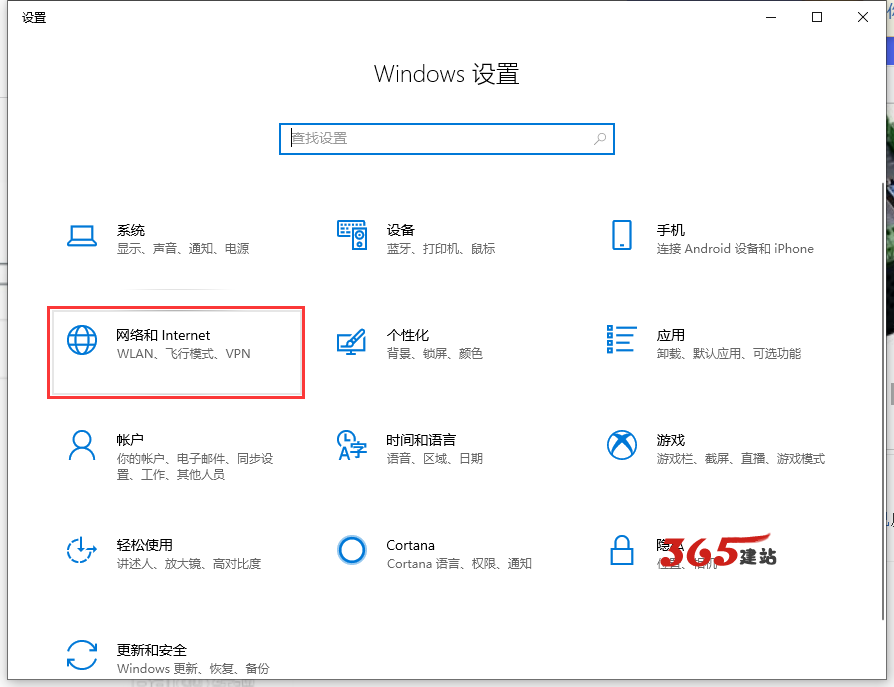
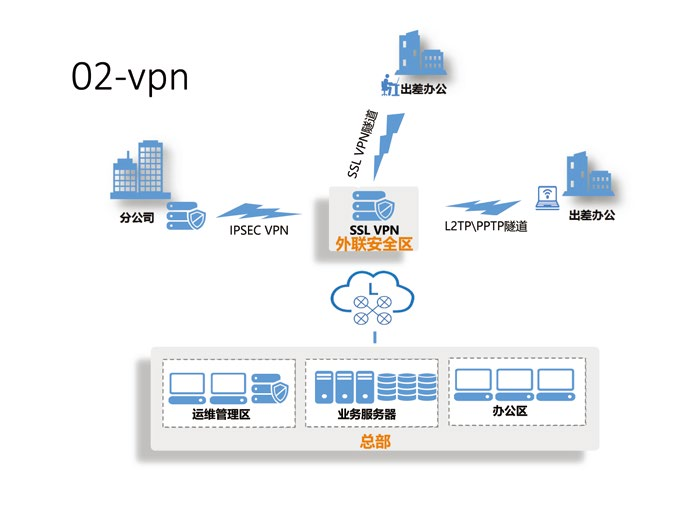
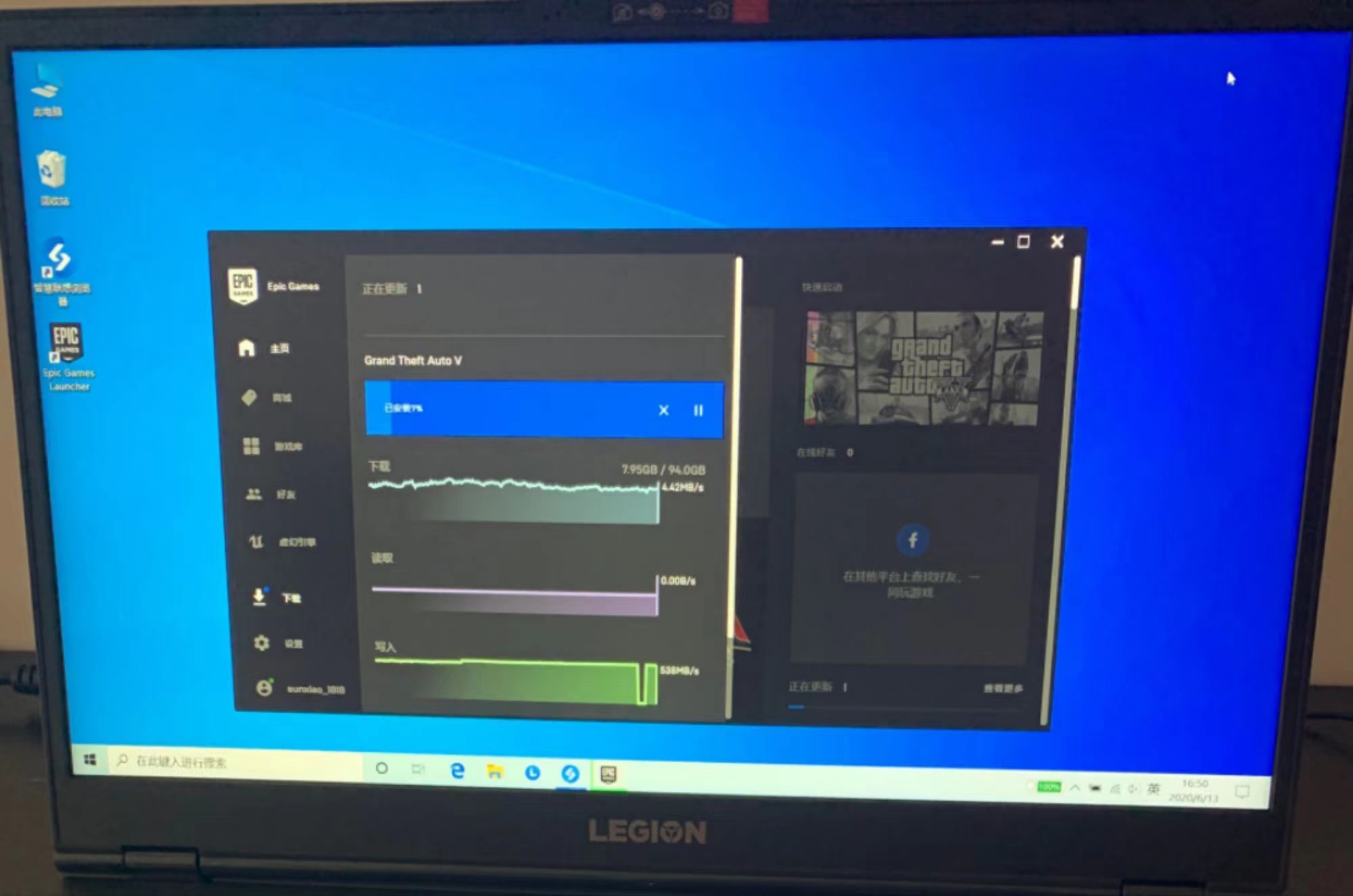




还没有评论,来说两句吧...