本教程详细介绍了如何在Linux VPS上搭建VPN,让您轻松实现全球网络自由访问。只需按照步骤操作,即可快速搭建起安全稳定的VPN服务器,享受畅通无阻的网络世界。

准备工作
请按照以下步骤做好准备工作:
1、购买Linux VPS服务器:建议选择性能强劲且稳定性高的云主机服务商。
2、确认操作系统:确保您的VPS运行的是Linux操作系统,如CentOS、Ubuntu或Debian等。
3、准备SSH登录工具:获取root权限的SSH登录工具,例如PuTTY、Xshell等。
搭建VPN
以下以OpenVPN为例,详细介绍如何在Linux VPS上搭建VPN:
1. 安装OpenVPN
以CentOS为例,执行以下命令安装OpenVPN:
yum install epel-release yum install openvpn easy-rsa
2. 生成CA证书和私钥
cd /etc/openvpn/easy-rsa ./easyrsa init-pki ./easyrsa build-ca
输入CA证书的通用名称,并按照提示输入其他信息。
3. 生成服务器证书和私钥
./easyrsa gen-req server server ./easyrsa sign-req server server
输入服务器证书的通用名称,并按照提示输入其他信息。
4. 生成客户端证书和私钥
./easyrsa gen-req client client ./easyrsa sign-req client client
输入客户端证书的通用名称,并按照提示输入其他信息。
5. 生成Diffie-Hellman密钥
./easyrsa gen-dh
6. 创建OpenVPN配置文件
cd /etc/openvpn touch openvpn.conf
编辑openvpn.conf文件,添加以下内容:
port 1194 proto udp dev tun ca /etc/openvpn/easy-rsa/pki/ca.crt cert /etc/openvpn/easy-rsa/pki/server.crt key /etc/openvpn/easy-rsa/pki/server.key dh /etc/openvpn/easy-rsa/pki/dh2048.pem client-config-dir /etc/openvpn/client-config ifconfig-pool 10.8.0.0 10.8.0.255 route 10.0.0.0 255.0.0.0 keepalive 10 120 comp-lzo user nobody group nogroup server push "redirect-gateway def1" push "dhcp-option DNS 8.8.8.8" push "dhcp-option DNS 8.8.4.4"
7. 创建客户端配置文件
cd /etc/openvpn/client-config touch client.ovpn
编辑client.ovpn文件,添加以下内容:
client dev tun proto udp remote your_vps_ip 1194 resolv-retry infinite nobind user nobody group nogroup persist-key persist-tun ca /etc/openvpn/easy-rsa/pki/ca.crt cert /etc/openvpn/easy-rsa/pki/client.crt key /etc/openvpn/easy-rsa/pki/client.key comp-lzo
将your_vps_ip替换为您的VPS服务器IP地址。
8. 启动OpenVPN服务
systemctl start openvpn@server.service systemctl enable openvpn@server.service
客户端连接VPN
1、下载OpenVPN客户端:根据您的操作系统下载相应的OpenVPN客户端。
2、导入客户端配置文件:打开OpenVPN客户端,导入刚才创建的client.ovpn文件。
3、连接VPN:点击连接,输入您的用户名和密码(如有),即可连接到VPN服务器。
通过以上步骤,您已在Linux VPS上成功搭建了VPN,您可以享受全球网络自由,并保护个人隐私,VPN的稳定性和速度与您的VPS服务器性能和地理位置有关,建议选择性能优异的云主机服务商,以确保VPN服务的稳定性和速度。
未经允许不得转载! 作者:烟雨楼,转载或复制请以超链接形式并注明出处快连vpn。
原文地址:https://le-tsvpn.com/vpntuijian/77049.html发布于:2024-11-15

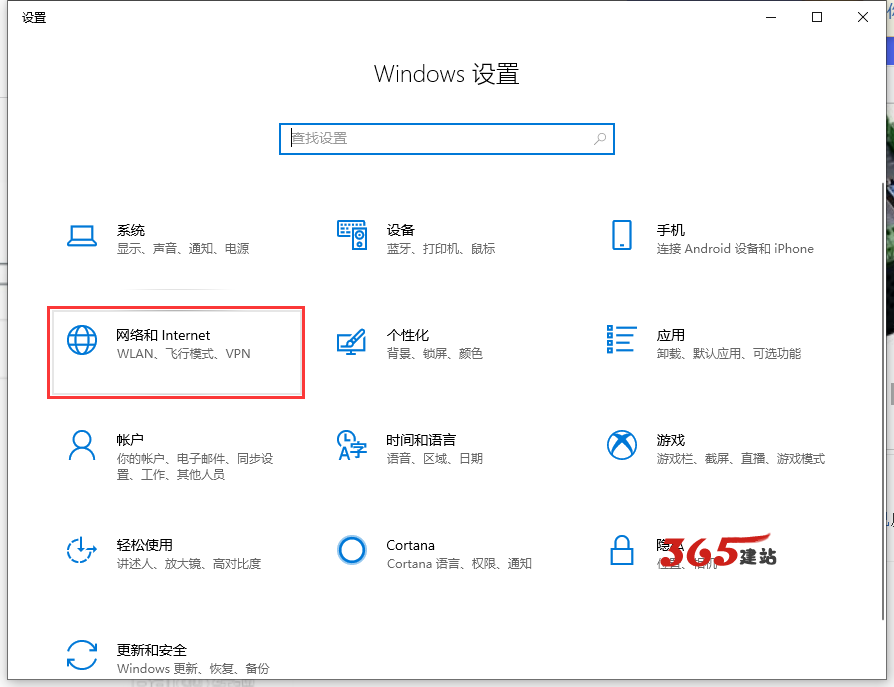
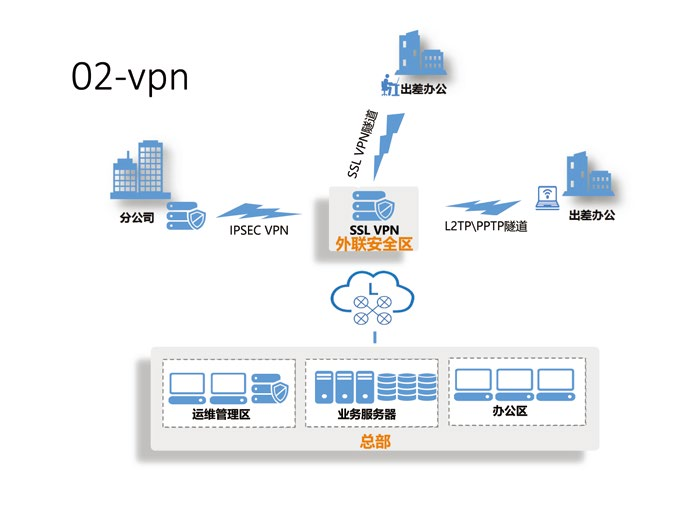
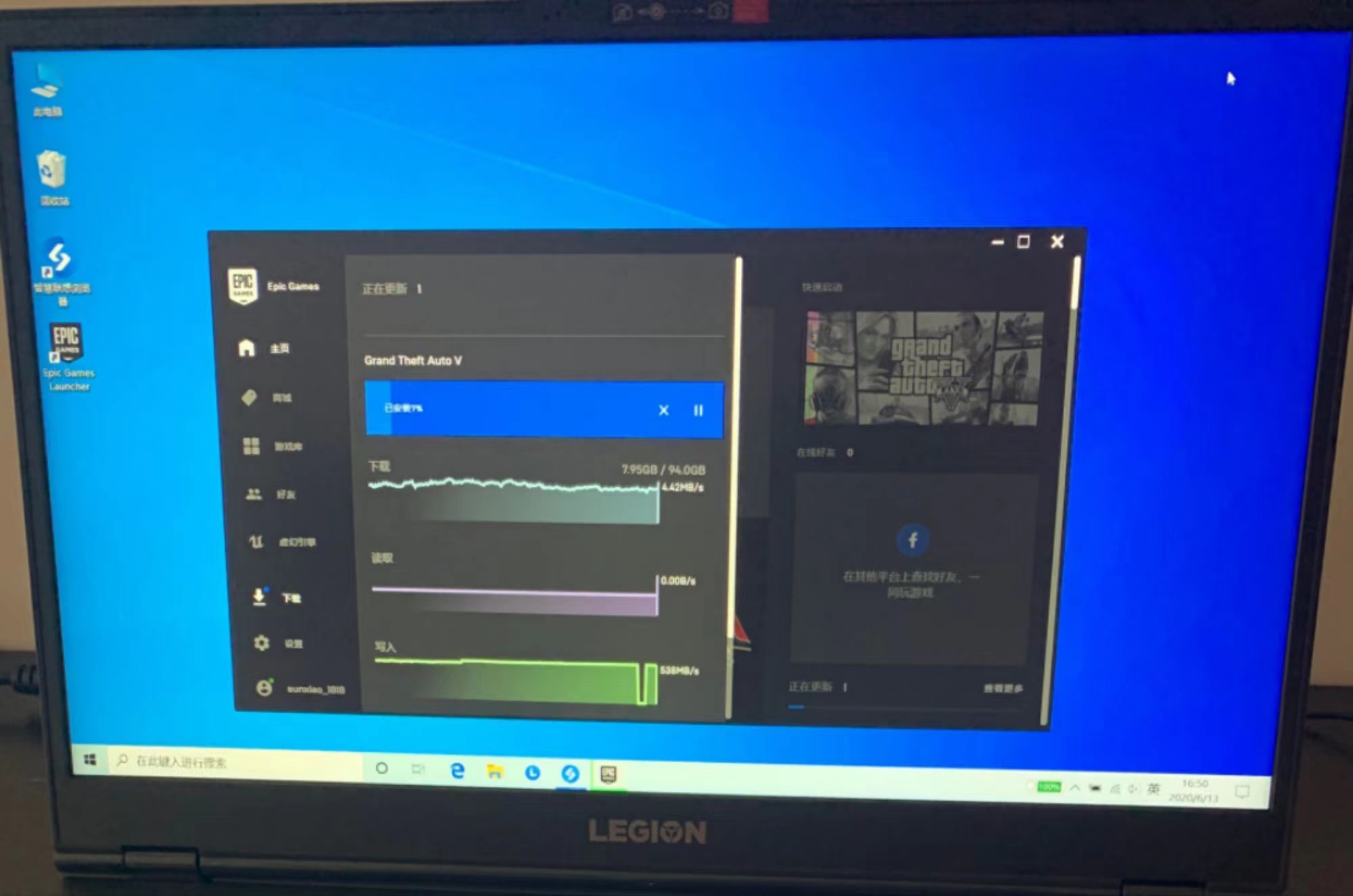
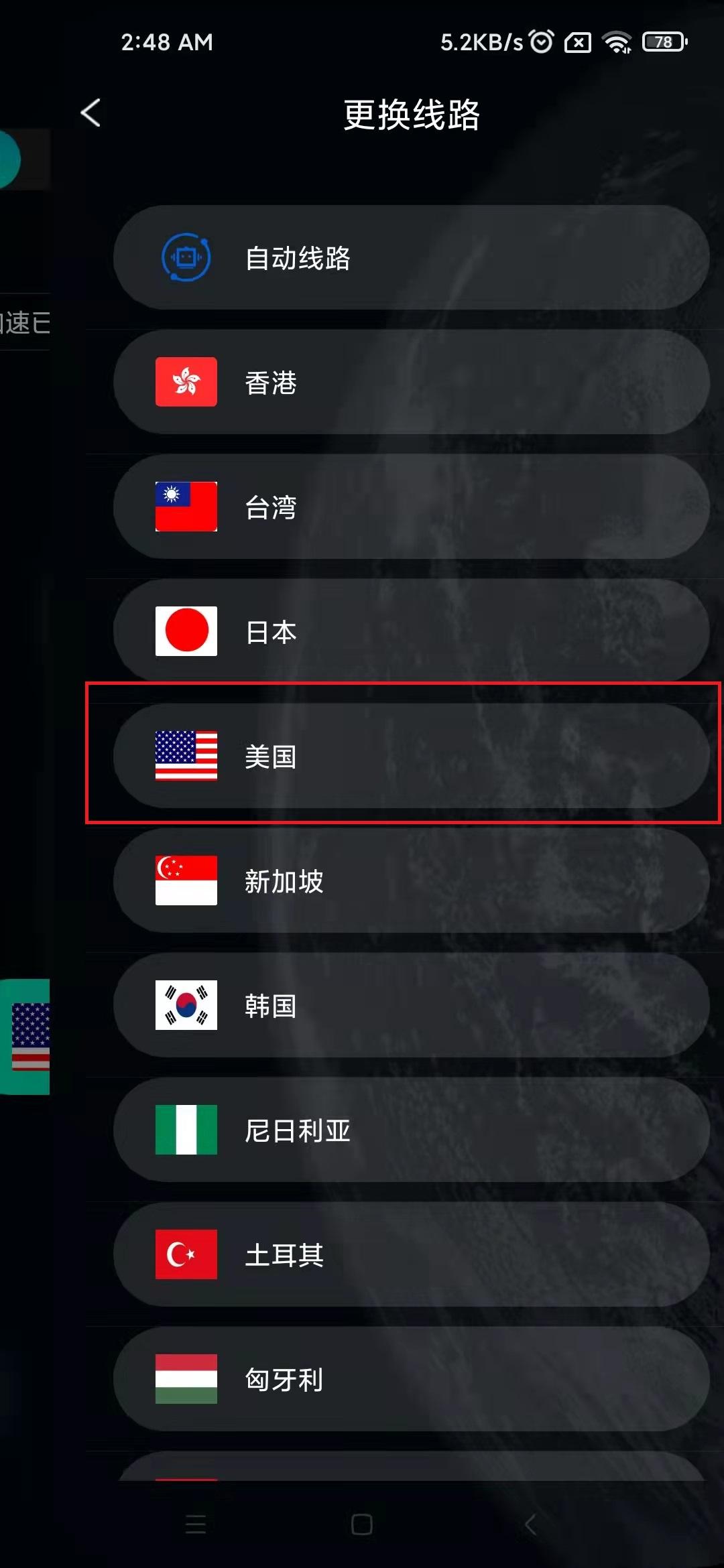




还没有评论,来说两句吧...