轻松搭建个人VPN,仅需简单步骤即可实现隐私保护,畅享无拘无束的网络环境。无需专业技术,轻松提升网络安全,保障个人数据安全。
VPN简介
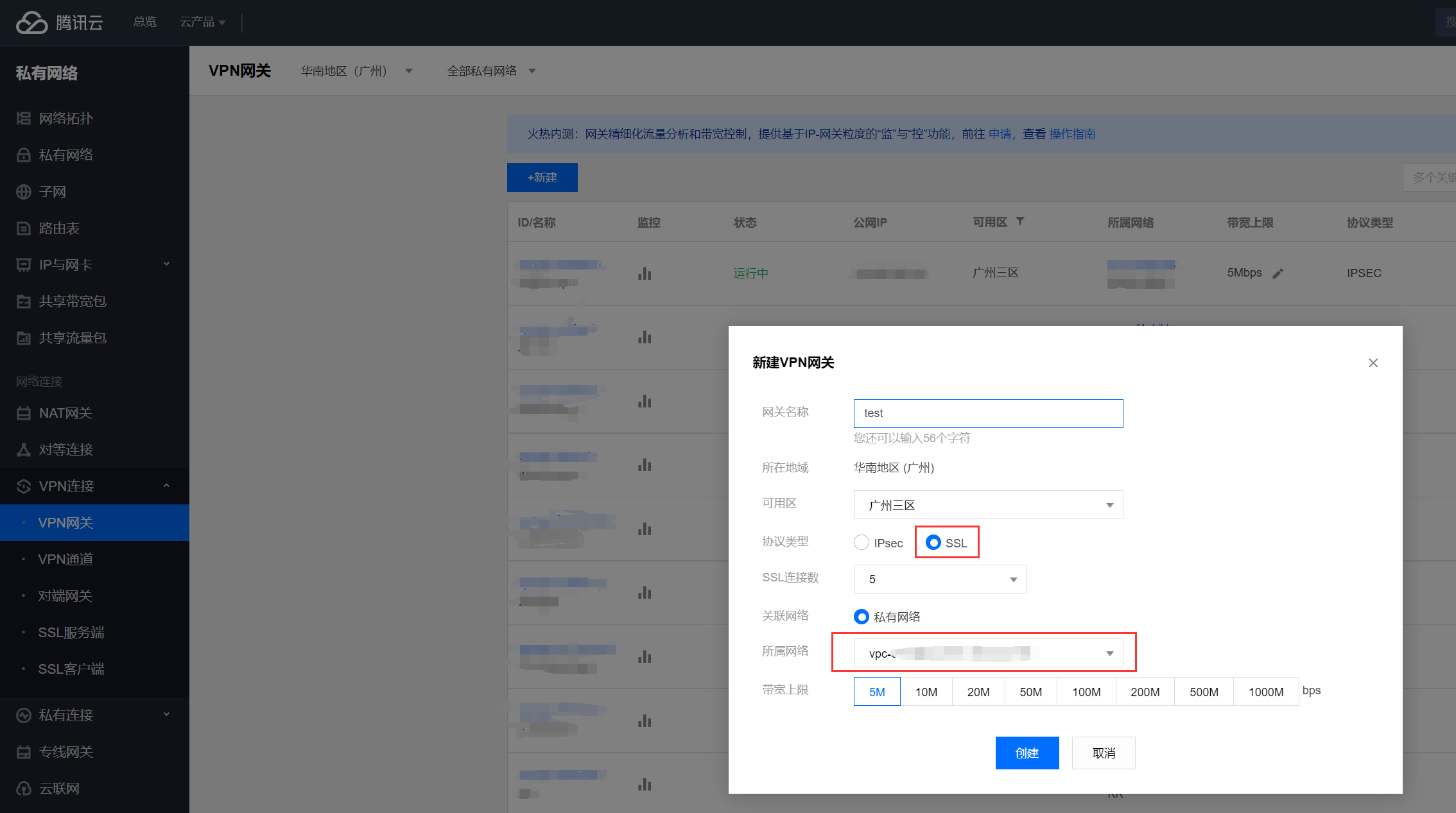
VPN(Virtual Private Network,虚拟私人网络)通过加密技术,在用户计算机与远程服务器之间建立一条加密通道,确保数据传输的安全和隐私,使用VPN,用户可以轻松突破地域限制,访问全球范围内的网站和资源。
搭建个人VPN的步骤
1. 准备工作
(1)一台电脑,操作系统为Windows、macOS或Linux。
(2)一台服务器,可以是虚拟主机、云主机或实体服务器。
(3)服务器操作系统(如Windows Server、Ubuntu等)。
(4)搭建VPN所需的软件,如OpenVPN、Shadowsocks等。
2. 搭建过程
以下以OpenVPN为例,详细介绍如何搭建个人VPN。
(1)在服务器上安装OpenVPN
以Ubuntu服务器为例,执行以下命令安装OpenVPN:
sudo apt-get update sudo apt-get install openvpn
(2)配置OpenVPN
进入OpenVPN的配置目录,创建一个新的配置文件:
sudo vi /etc/openvpn/server.conf
编辑server.conf文件,配置以下参数:
port 1194 proto udp dev tun ca ca.crt cert server.crt key server.key dh dh2048.pem server 10.8.0.0 255.255.255.0 ifconfig-pool-persist ipp.txt push "redirect-gateway def1 bypass-dhcp" push "dhcp-option DNS 8.8.8.8" push "dhcp-option DNS 8.8.4.4" keepalive 10 120 tls-auth ta.key 0 comp-lzo user nobody group nogroup max-clients 100 status openvpn-status.log log-flags 0
port为VPN端口,proto为协议类型,dev为隧道类型,ca、cert、key为证书文件,dh为Diffie-Hellman密钥,server为服务器IP地址和子网掩码,ifconfig-pool-persist为IP地址池,push为推送参数,keepalive为保持连接,tls-auth为TLS认证密钥,comp-lzo为压缩,user和group为运行用户和组,max-clients为最大客户端数,status为状态文件,log-flags为日志标志。
(3)生成证书和密钥
使用OpenVPN提供的easy-rsa工具生成证书和密钥:
cd /etc/openvpn/easy-rsa ./easyrsa init-pki ./easyrsa gen-req server req.cnf ./easyrsa sign-req server server
(4)配置客户端
在客户端电脑上安装OpenVPN,并下载服务器上的ca.crt、server.crt、server.key和ta.key文件。
(5)配置客户端连接
编辑客户端的配置文件,如client.ovpn,配置以下参数:
client dev tun proto udp remote <服务器IP> <服务器端口> resolv-retry infinite nobind user nobody group nogroup persist-key persist-tun ca ca.crt cert client.crt key client.key tls-auth ta.key 1 comp-lzo script-security 2 cipher AES-256-CBC
remote为服务器IP和端口,resolv-retry为DNS解析重试次数,nobind为禁用本地端口绑定,persist-key和persist-tun为持久化密钥和隧道,ca、cert、key、tls-auth为证书和密钥文件,comp-lzo为压缩,cipher为加密算法,script-security为脚本安全级别。
(6)连接VPN
启动OpenVPN客户端,输入密码连接服务器。
通过以上步骤,您就可以使用自己的电脑搭建VPN,实现网络自由,使用VPN不仅可以保护您的隐私,还可以让您突破地域限制,畅享全球的网络资源,在使用VPN时,请务必遵守当地法律法规,切勿从事违法活动。
未经允许不得转载! 作者:烟雨楼,转载或复制请以超链接形式并注明出处快连vpn。
原文地址:https://le-tsvpn.com/vpntuijian/77488.html发布于:2024-11-15


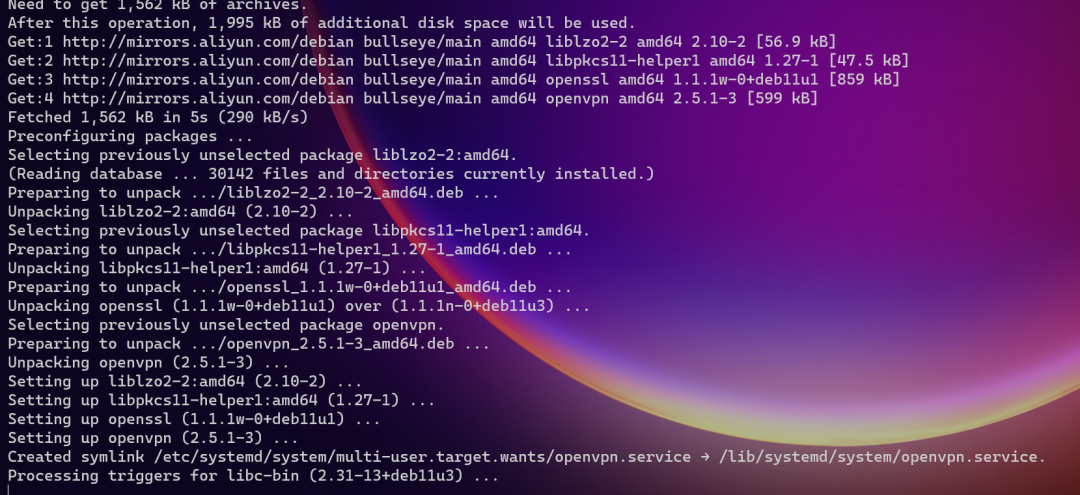

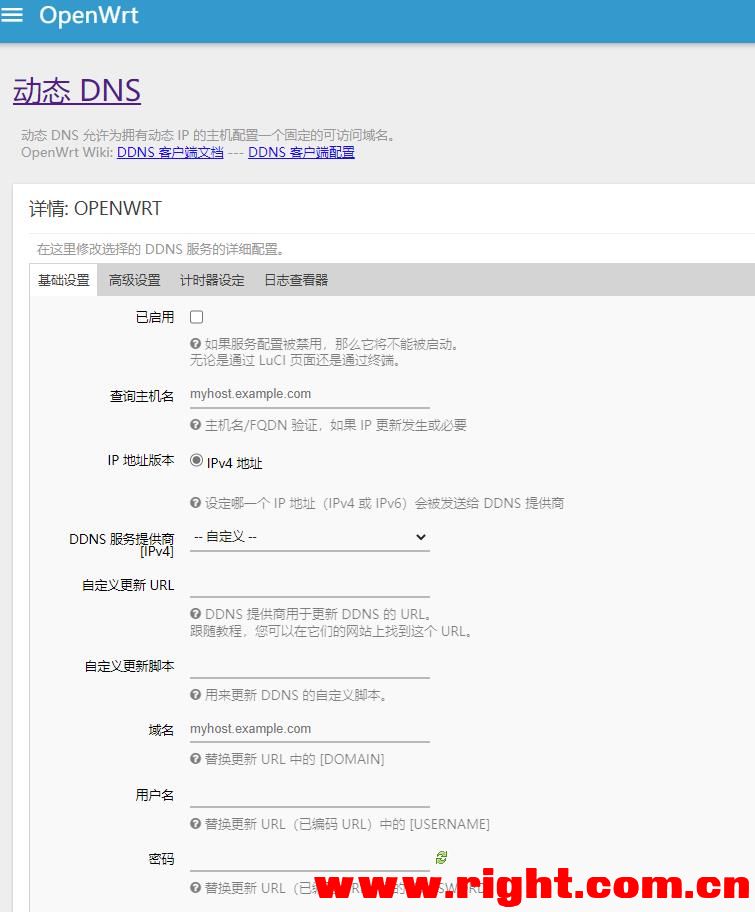




还没有评论,来说两句吧...