本指南详细介绍了如何安装Cisco VPN Client,帮助用户轻松实现远程安全连接。步骤包括下载安装包、运行安装向导、配置连接设置,并最终建立VPN连接,确保数据传输的安全性。
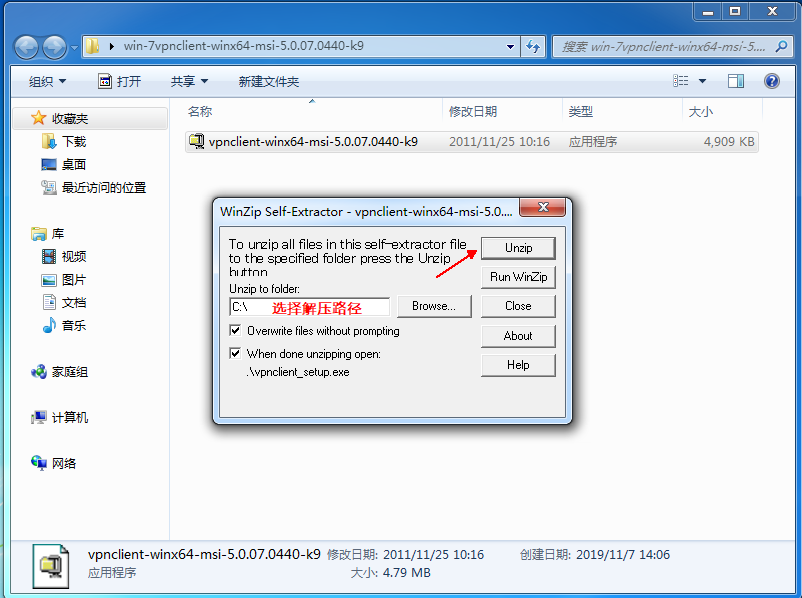
安装前准备
请确保您的系统满足以下要求:
1、已安装Windows操作系统(如Windows 7、Windows 8、Windows 10等);
2、已获取VPN服务器的IP地址、用户名和密码等相关信息;
3、已下载Cisco VPN Client软件。
Cisco VPN Client安装步骤
1. 下载Cisco VPN Client
访问Cisco官方网站或认可的下载平台,下载适用于您操作系统的Cisco VPN Client软件,下载完成后,双击安装包开始安装过程。
2. 运行安装程序
下载并解压后,双击安装包,启动安装向导,在“欢迎使用Cisco VPN Client”窗口中,点击“下一步”继续。
3. 接受许可协议
仔细阅读许可协议,勾选“I accept the terms in the license agreement”复选框,然后点击“下一步”。
4. 选择安装类型
在“选择安装类型”窗口中,根据您的需求选择“典型安装”或“自定义安装”,一般推荐选择“典型安装”,点击“下一步”。
5. 选择安装组件
在“选择安装组件”窗口中,确保勾选“VPN Client”组件,点击“下一步”。
6. 选择开始菜单文件夹
在“选择开始菜单文件夹”窗口中,您可以选择将Cisco VPN Client安装到开始菜单的哪个文件夹,默认情况下,系统会将其安装到“Cisco Systems, Inc.”文件夹,点击“下一步”。
7. 选择附加任务
在“选择附加任务”窗口中,您可以根据需要选择是否创建桌面快捷方式或是否将Cisco VPN Client添加到Windows防火墙的异常应用程序列表,完成后,点击“下一步”。
8. 完成安装
在“完成”窗口中,点击“完成”按钮,Cisco VPN Client的安装过程即告完成。
配置Cisco VPN Client
1. 打开Cisco VPN Client
安装完毕后,您可以通过双击桌面上的图标或从开始菜单中找到并打开Cisco VPN Client。
2. 设置VPN连接
在主界面中,点击“快速连接”按钮,在弹出的窗口中输入VPN服务器的IP地址、用户名和密码等信息,然后点击“连接”按钮。
3. 验证连接
在连接过程中,可能会出现提示信息,如要求输入用户名和密码,请按照提示完成验证。
4. 断开连接
完成远程访问后,点击主界面右上角的“断开”按钮,结束VPN连接。
通过以上步骤,您已成功安装并配置了Cisco VPN Client,现在您可以享受安全、便捷的远程连接服务,在使用过程中,请妥善保管您的用户名和密码,确保VPN连接的安全。
未经允许不得转载! 作者:烟雨楼,转载或复制请以超链接形式并注明出处快连vpn。
原文地址:https://le-tsvpn.com/vpntuijian/36441.html发布于:2024-11-09


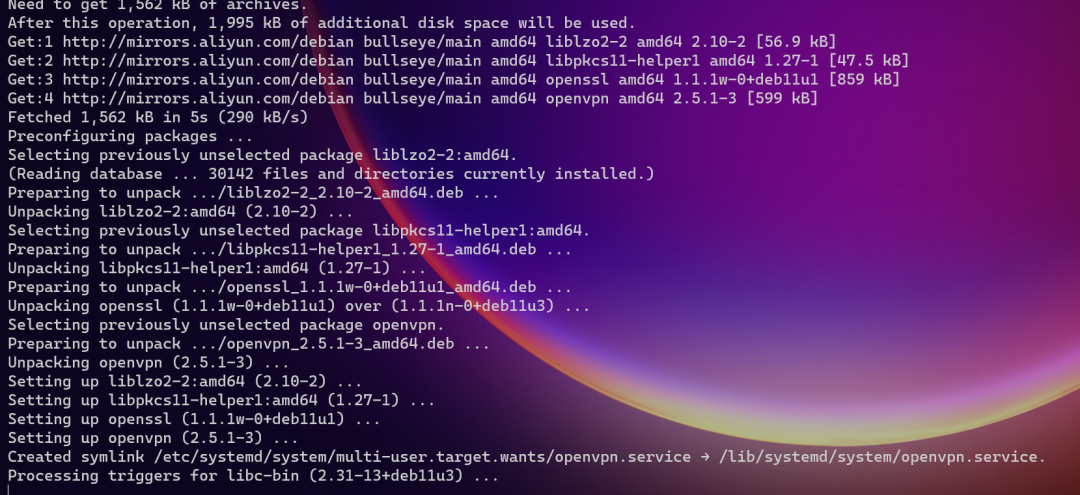

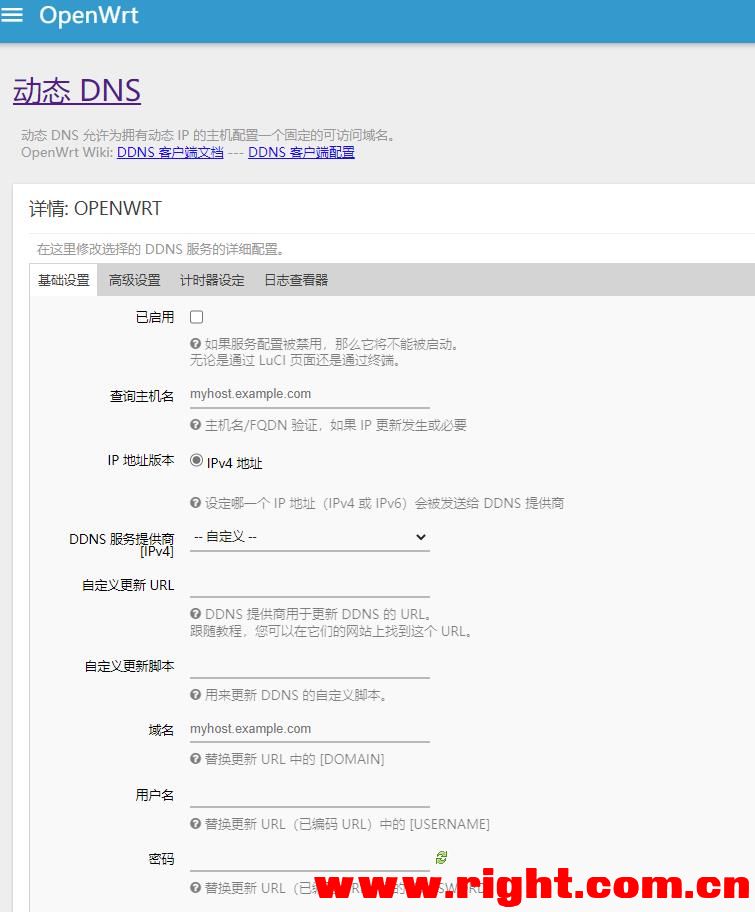




还没有评论,来说两句吧...